Salam əziz dostlar,dəyərli oxucularım və dinləyicilərim, həmçinin gadirov.com saytının daimi ziyarətçiləri, youtube abunəçilərim və sosial şəbəkə istifadəçilərim. Xoş gördük sizləri. Adobe Photoshop proqramına həsr olunmuş növbəti video dərslikdə salamlayıram. Bu gün ki video dərsimizin mövzusu Göz rəngini dəyişmək olacaq. Photoshop proqramı vasitəsilə göz rəngini dəyişmək üçün müxtəlif üsullar vardır. Bu video dərsimizdə biz göz rəngini dəyişmək üçün üsullardan birincisini tətbiq edəcəyik. Odur ki, bizə ilk növbədə göz rəngi dəyişiləcək bir şəkil lazımdır. Əvvəlki video dərslərimizindən öyrəndiyimiz kimi faylı proqrama çağırmaq üçün File menyusuna daxil oluruq. Açılan menyudan Open adlı əmrə müraciət edirik. Open dialoq boksunda fayl seçilir və Открыть düyməsi sıxılır.
Open dialoq boksunda fayl seçilir və Открыть düyməsi sıxılır.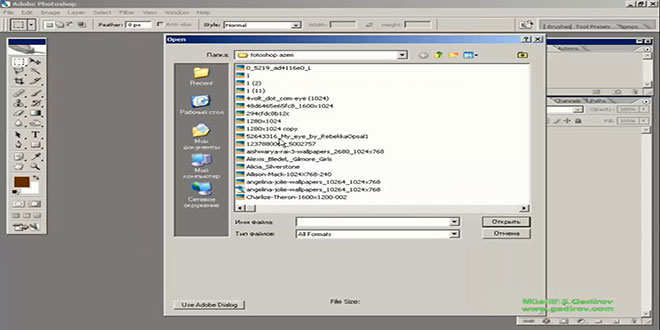 Beləliklə faylımız proqrama çağrıldı.
Beləliklə faylımız proqrama çağrıldı.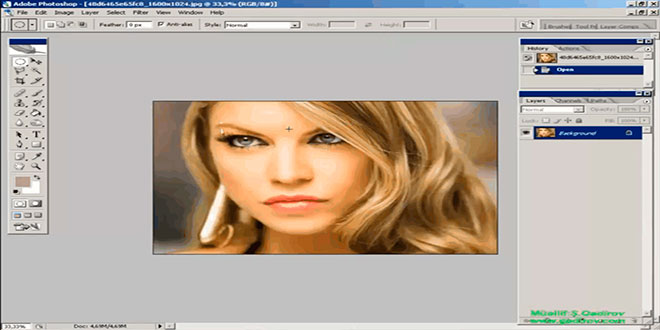 Seçiləcək hissənin rəngini dəyişmək üçün ilk növbədə həmin hissəni Zoom alətinin köməyi ilə mümkün qədər yaxınlaşdırırıq. Bizə lazım olan hissə göz hissəsidir. Odur ki, aparacağımız əməliyyat göz rəngini dəyişmək olacaq. İlk növbədə Layer panelinə diqqət edək. Gördüyümüz kimi Layer panelində Background adlanan toxunulmaz bir layer vardır. Bu Background layerinin surətini çıxarmaq üçün onun üzərində siçanın sol düyməsi sıxılmalıdır. Sonra isə siçan vasitəsilə həmin Background layerini aşağıya doğru Great New Layer düyməsi üzərinə daşıyaraq həmin layerin surətini almış oluruq.
Seçiləcək hissənin rəngini dəyişmək üçün ilk növbədə həmin hissəni Zoom alətinin köməyi ilə mümkün qədər yaxınlaşdırırıq. Bizə lazım olan hissə göz hissəsidir. Odur ki, aparacağımız əməliyyat göz rəngini dəyişmək olacaq. İlk növbədə Layer panelinə diqqət edək. Gördüyümüz kimi Layer panelində Background adlanan toxunulmaz bir layer vardır. Bu Background layerinin surətini çıxarmaq üçün onun üzərində siçanın sol düyməsi sıxılmalıdır. Sonra isə siçan vasitəsilə həmin Background layerini aşağıya doğru Great New Layer düyməsi üzərinə daşıyaraq həmin layerin surətini almış oluruq.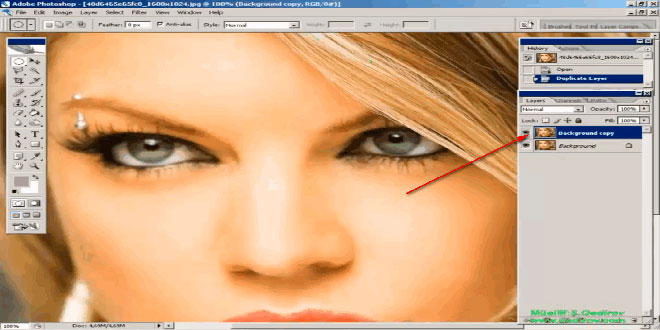 Yəni artıq Layer panelində Background copy adlanan yeni layer almış olduq. Amma hələ ki, bizim Background copy adlanan yeni layer ilə işimiz olmadığından onu söndürürük. Qayıdırıq yenidən Background layerinə və İmage menyusuna daxil olub əvvəlcə Adjustments sətrini sonra isə Color Balance adlanan əmri sıxırıq.
Yəni artıq Layer panelində Background copy adlanan yeni layer almış olduq. Amma hələ ki, bizim Background copy adlanan yeni layer ilə işimiz olmadığından onu söndürürük. Qayıdırıq yenidən Background layerinə və İmage menyusuna daxil olub əvvəlcə Adjustments sətrini sonra isə Color Balance adlanan əmri sıxırıq.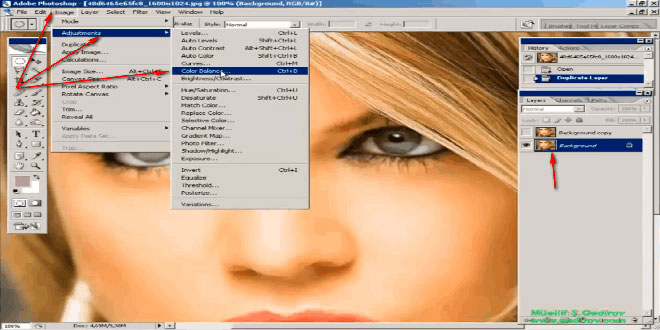 Bu üsulla biz bütövlükdə şəkli rəngləyirik. Açılan Color Balance pəncərəsindəki göstəricilər şəkildə
Bu üsulla biz bütövlükdə şəkli rəngləyirik. Açılan Color Balance pəncərəsindəki göstəricilər şəkildə 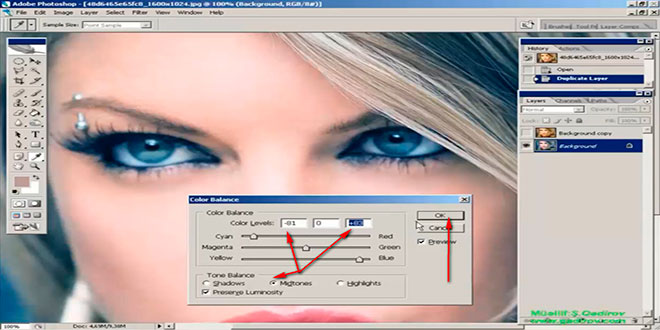 göstərildiyi kimi tənzimlənməlidir. Biz nümunə olaraq gözə göy rəngi verəcəyik və əməliyyatın təsdiqi üçün Ok düyməsini sıxacağıq. Gördüyümüz kimi bütövlükdə şəkil göy rəngə boyandı.
göstərildiyi kimi tənzimlənməlidir. Biz nümunə olaraq gözə göy rəngi verəcəyik və əməliyyatın təsdiqi üçün Ok düyməsini sıxacağıq. Gördüyümüz kimi bütövlükdə şəkil göy rəngə boyandı.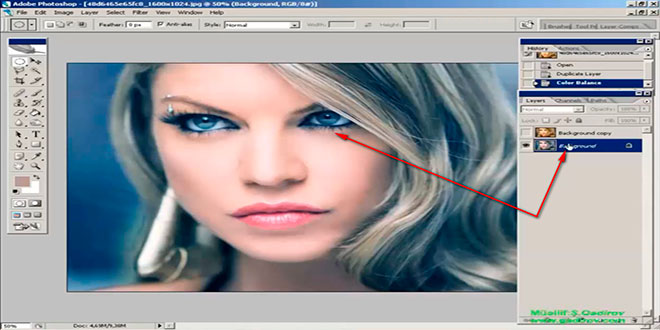 İndi isə passiv olan Background copy adlanan yeni layerimizi aktivləşdirək. Background copy layeri aktivləşdirilən kimi avtomatik olaraq şəkil əvvəkli vəziyyətinə qayıdır. Çünki bu layer Background layerinin üzərində yerləşir. Gəlin Background copy adlanan layer üzərində əməliyyatlara başlayaq. Göz rəngini dəyişmək üçün biz hər bir göz üzərində ayrılıda əməliyyat aparacağıq. Şəkli bizə lazım olan qədər irəli çəkmək üçün CTRL düyməsi sıxılı vəziyyətdə + (müsbət) düyməsini vurduq. Beləliklə şəkildə tələb olunan hissə daha aydın göründü. İndi isə seçim alətlərindən birinə müraciət edək. Bizim nümunədə bu Eliptical Marquee Tool aləti olacaq.
İndi isə passiv olan Background copy adlanan yeni layerimizi aktivləşdirək. Background copy layeri aktivləşdirilən kimi avtomatik olaraq şəkil əvvəkli vəziyyətinə qayıdır. Çünki bu layer Background layerinin üzərində yerləşir. Gəlin Background copy adlanan layer üzərində əməliyyatlara başlayaq. Göz rəngini dəyişmək üçün biz hər bir göz üzərində ayrılıda əməliyyat aparacağıq. Şəkli bizə lazım olan qədər irəli çəkmək üçün CTRL düyməsi sıxılı vəziyyətdə + (müsbət) düyməsini vurduq. Beləliklə şəkildə tələb olunan hissə daha aydın göründü. İndi isə seçim alətlərindən birinə müraciət edək. Bizim nümunədə bu Eliptical Marquee Tool aləti olacaq.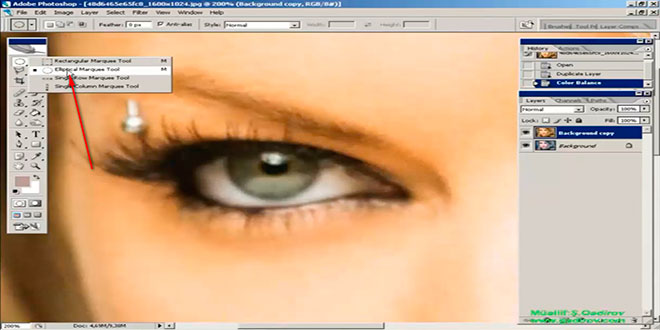 Bu alət vasitəsilə göz bəbəyi hissəsində dairəvi formada seçim aparmalıyıq.
Bu alət vasitəsilə göz bəbəyi hissəsində dairəvi formada seçim aparmalıyıq.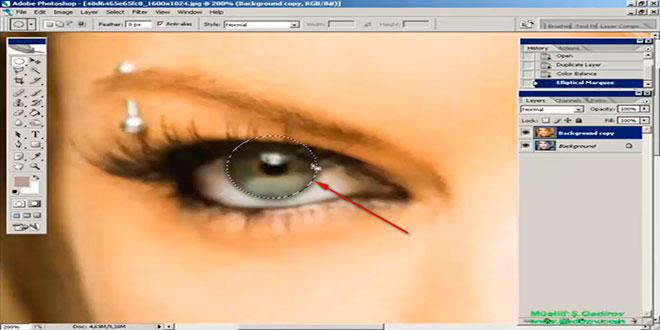 Bunun üçün Shift düyməsi sıxılı vəziyyətdə dairəvi seçim aparılır. Gördüyümüz kimi dairəni ölçüsü bir qədər böyük alınıb. Yəni seçim kipriklərə doğru aparılıb. Mövcud dairəmizi kiçiltmək üçün klaviaturada AlT düyməsi sıxılır.
Bunun üçün Shift düyməsi sıxılı vəziyyətdə dairəvi seçim aparılır. Gördüyümüz kimi dairəni ölçüsü bir qədər böyük alınıb. Yəni seçim kipriklərə doğru aparılıb. Mövcud dairəmizi kiçiltmək üçün klaviaturada AlT düyməsi sıxılır.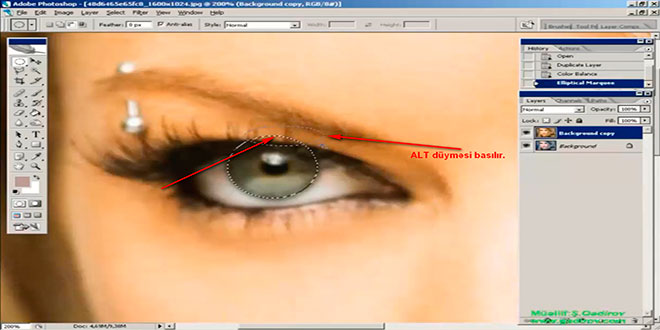
Göz rəngini dəyişmək
Sonra Eliptical Marquee Tool aləti ilə həmin seçim bizə lazım olan qədər kiçildilir. Təbii ki, bu əməliyyat bir neçə dəfə təkrarlanır. Artıq tələb olunan hissə seçildikdən sonra Select menyusuna daxil olub Feather əmrini vururuq.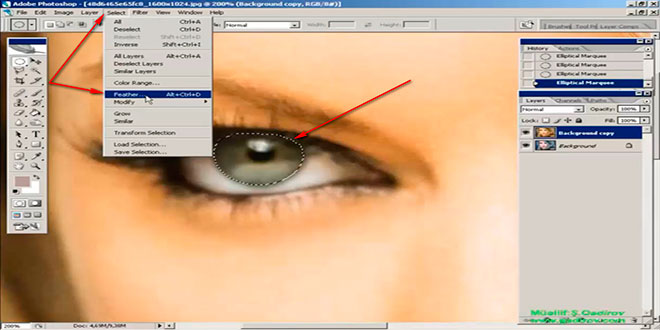 Açılan Feather adlanan pəncərədə göstəricini şəkildə
Açılan Feather adlanan pəncərədə göstəricini şəkildə 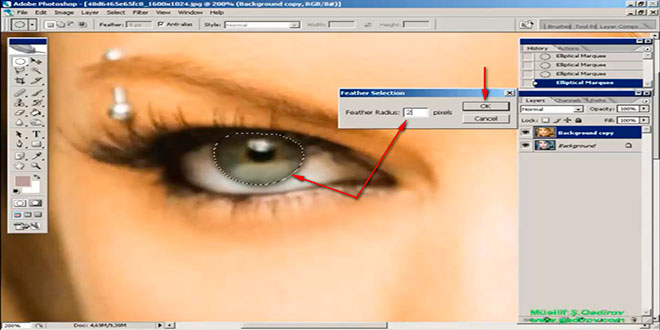 göstərildiyi kimi seçimin ölçüsündən asılı olaraq Feather Radius 2 pixel yazaraq əməliyyatın təsdiqi üçün Ok düyməsini sıxırıq. Sonra isə klaviaturada Delete düyməsini sıxmaqla həmin seçim daxilindəki rəng silinəcək və klaviaturada CTRL düyməsi sıxılı vəziyyətdə D hərfini vurmaqla seçimi ləğv edirik.
göstərildiyi kimi seçimin ölçüsündən asılı olaraq Feather Radius 2 pixel yazaraq əməliyyatın təsdiqi üçün Ok düyməsini sıxırıq. Sonra isə klaviaturada Delete düyməsini sıxmaqla həmin seçim daxilindəki rəng silinəcək və klaviaturada CTRL düyməsi sıxılı vəziyyətdə D hərfini vurmaqla seçimi ləğv edirik.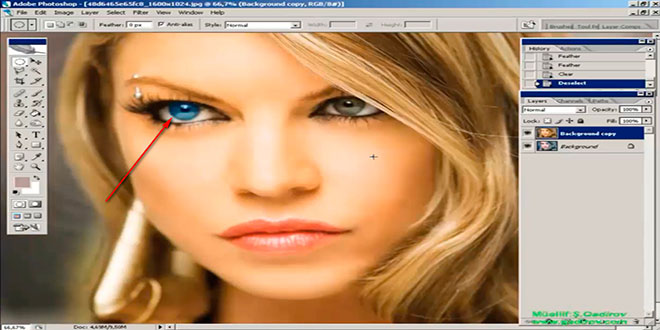 Şəklin miqyasının kiçildərək alınan nəticəyə baxırıq. Artıq göz rəngi dəyişilib. Əgər seçib zamanı hər hansı bir qüsur baş veribsə, onda sadəcə əməliyyatı History panelinin köməyi ilə geri qaytarıb seçim üzərində redaktə işləri apara bilərsiniz. İndi isə şəkildəki digər gözün rəngini dəyişməyə çalışaq. Bunun üçün yuxarıda sadalanan seçimlə bağlı bütün əməliyyatlar aparılır. Bu dəfə biz seçim aləti kimi Polygonal Lasso Tool alətindən istifadə edəcəyik.Seçim bitdikdən sonra silmək üçün Delete düyməsi sıxılır. Beləliklə aşağıdakı nəticəni almış olduq.
Şəklin miqyasının kiçildərək alınan nəticəyə baxırıq. Artıq göz rəngi dəyişilib. Əgər seçib zamanı hər hansı bir qüsur baş veribsə, onda sadəcə əməliyyatı History panelinin köməyi ilə geri qaytarıb seçim üzərində redaktə işləri apara bilərsiniz. İndi isə şəkildəki digər gözün rəngini dəyişməyə çalışaq. Bunun üçün yuxarıda sadalanan seçimlə bağlı bütün əməliyyatlar aparılır. Bu dəfə biz seçim aləti kimi Polygonal Lasso Tool alətindən istifadə edəcəyik.Seçim bitdikdən sonra silmək üçün Delete düyməsi sıxılır. Beləliklə aşağıdakı nəticəni almış olduq.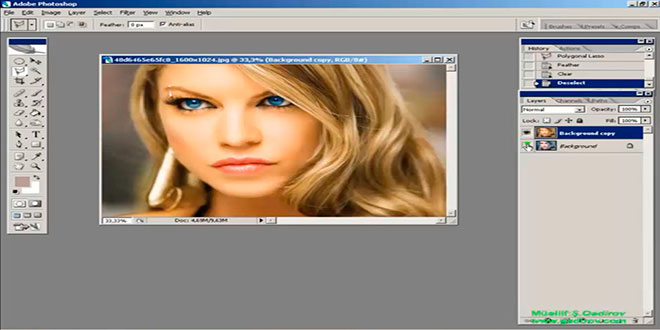 Beləliklə biz Photoshop proqramında göz rəngini dəyişmək üçün birinci üsuldan istifadə etdik.
Beləliklə biz Photoshop proqramında göz rəngini dəyişmək üçün birinci üsuldan istifadə etdik.
Sonda bir müəllif kimi qeyd etmək istəyirəm ki, bu video dərsliyim Adobe Photoshop proqramını müstəqil öyrənmək istəyən yeni başlayan istifadəçilər üçün nəzərdə tutulub. İnanıram ki, yeni öyrənən istifadəçilər üçün bu video dərsimdə faydalı olacaq. Odur ki, xeyirxah iş görmək imkanını qaçırmayın. Mövzunu sosial şəbəkələrin birində paylaşın. Video dərsliyə səs verin. Kanalıma abunə olun ki, bu video dərsdən digər dostlarınızda yararlana bilsinlər. Baxdığınız və kanalımı izlədiyiniz üçün sizlərə təşəkkür edirəm.
© İstifadə edilərkən gadirov.com-a istinad olunmalıdır
 videodərs Sənin inkişafında maraqlı şəxs sənin özünsən…
videodərs Sənin inkişafında maraqlı şəxs sənin özünsən…


