Salam əziz dostlar,dəyərli oxucularım və dinləyicilərim, həmçinin gadirov.com saytının daimi ziyarətçiləri, youtube abunəçilərim və sosial şəbəkə istifadəçilərim. Xoş gördük sizləri. Adobe Photoshop proqramına həsr olunmuş növbəti video dərslikdə salamlayıram. Bu gün ki video dərsimizin mövzusu şəkilə yağış effektinin tətbiqinə həsr olunacaq.Bunun üçün ilk növbədə yağış effekti tətbiq olunacaq şəkili proqrama çağıraq. Əvvəlcə faylı proqramda ekrana çağırmaq üçün File menyusuna daxil oluruq. Açılan menyudan Open adlı əmrə müraciət edirik.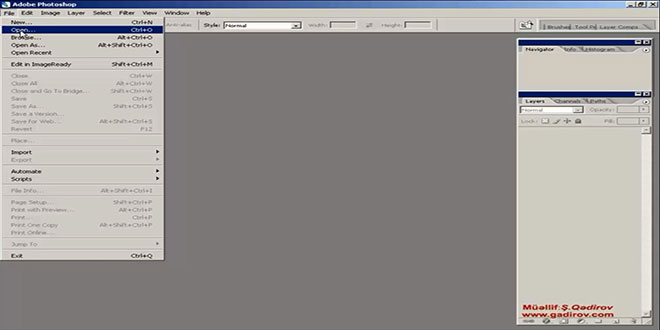 Open dialoq boksunda fayl seçilir və Открыть düyməsi sıxılır. Beləliklə faylımız proqrama çağrıldı.
Open dialoq boksunda fayl seçilir və Открыть düyməsi sıxılır. Beləliklə faylımız proqrama çağrıldı.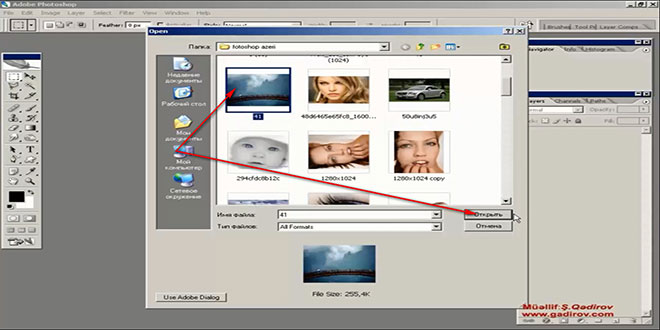 Gördüyümüz kimi yağış effekti tətbiq olunacaq şəkil proqramda açıldı.
Gördüyümüz kimi yağış effekti tətbiq olunacaq şəkil proqramda açıldı. İlk növbədə biz yeni Layer yaradırıq.Bunun üçün klaviaturada CTRL+Shift düyməsi sıxılı vəziyyətdə N hərfi vurulur.
İlk növbədə biz yeni Layer yaradırıq.Bunun üçün klaviaturada CTRL+Shift düyməsi sıxılı vəziyyətdə N hərfi vurulur.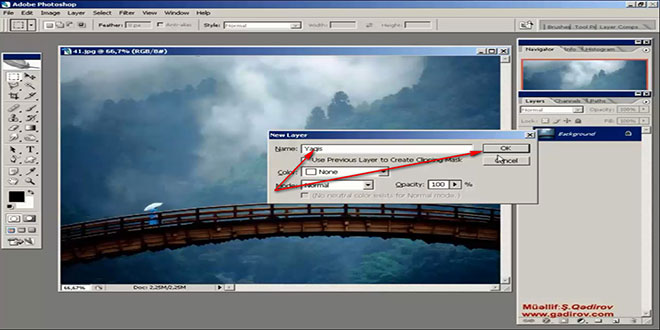 Həmin layeri ad veririk. Əməliyyatın təsdiqi üçün Ok düyməsi sıxılır. Beləliklə Layer panelində Yagis adı altında yeni boş layer yaradılmış oldu.
Həmin layeri ad veririk. Əməliyyatın təsdiqi üçün Ok düyməsi sıxılır. Beləliklə Layer panelində Yagis adı altında yeni boş layer yaradılmış oldu.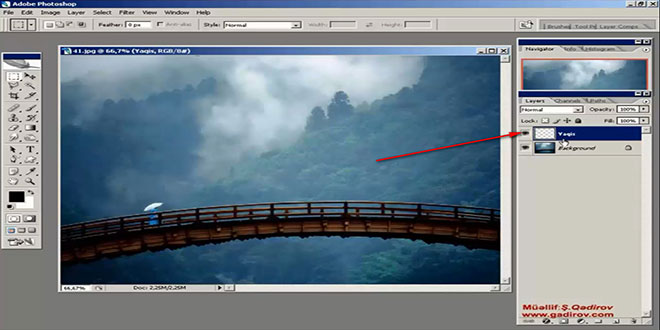 Layer hal-hazırda şəffaf olaraq görsənir.
Layer hal-hazırda şəffaf olaraq görsənir.
Şəkilə yağış effektinin tətbiqi
Lakin biz bu layeri qara fonla doldurmalıyıq. Bunun üçün ilk növbədə alətlər qutusundan qara rəngi əsas rəng kimi müəyyən etməliyik. Sonra isə klaviaturada Alt düyməsi sıxılı vəziyyətdə Backspace düyməsi vurulmalıdır.
Sonra isə klaviaturada Alt düyməsi sıxılı vəziyyətdə Backspace düyməsi vurulmalıdır.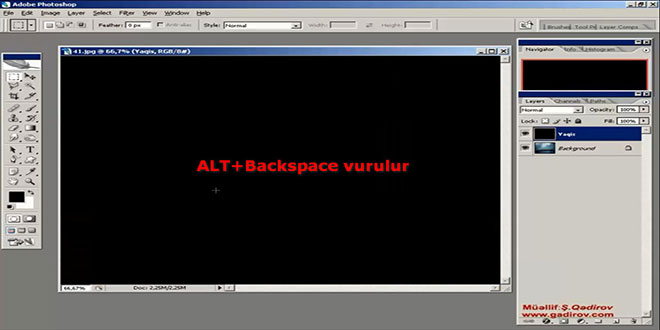 İndi isə mövcud şəklimizə xüsusi filter tətbiq edək. Bunun üçün Filter menyusuna daxil olub Noise sətrini daha sonra isə açılan alt menyudan Add Noise əmrini seçirik.
İndi isə mövcud şəklimizə xüsusi filter tətbiq edək. Bunun üçün Filter menyusuna daxil olub Noise sətrini daha sonra isə açılan alt menyudan Add Noise əmrini seçirik.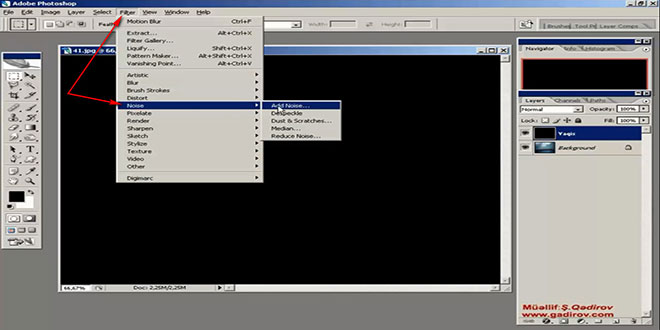 Açılan Add Noise adlanan pəncərədəki parametrləri aşağıdakı kimi dəyişək. Amount sahəsində 400 % yazılır. Gaussian və Monochromatic çeksboksunda işarə qoyulur. Əməliyyatın təsdiqi üçün Ok düyməsi sıxılır.
Açılan Add Noise adlanan pəncərədəki parametrləri aşağıdakı kimi dəyişək. Amount sahəsində 400 % yazılır. Gaussian və Monochromatic çeksboksunda işarə qoyulur. Əməliyyatın təsdiqi üçün Ok düyməsi sıxılır.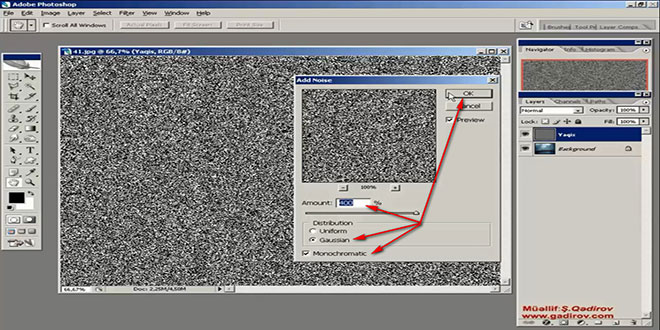 Beləliklə Yağış layerində aşağıdakı nəticə alındı.
Beləliklə Yağış layerində aşağıdakı nəticə alındı.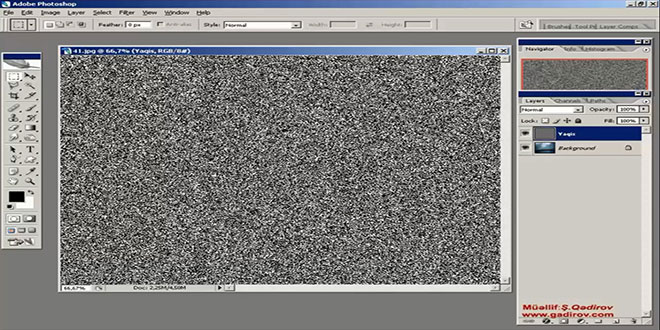 Sonra isə yağış effektinin tətbiqi üçün növbəti filterə müraciət edəcəyik. Belə ki, əvvəlcə Filter menyusuna daxil olub Blur sətrini daha sonra isə açılan alt menyudan Motion Blur əmrini seçirik.
Sonra isə yağış effektinin tətbiqi üçün növbəti filterə müraciət edəcəyik. Belə ki, əvvəlcə Filter menyusuna daxil olub Blur sətrini daha sonra isə açılan alt menyudan Motion Blur əmrini seçirik.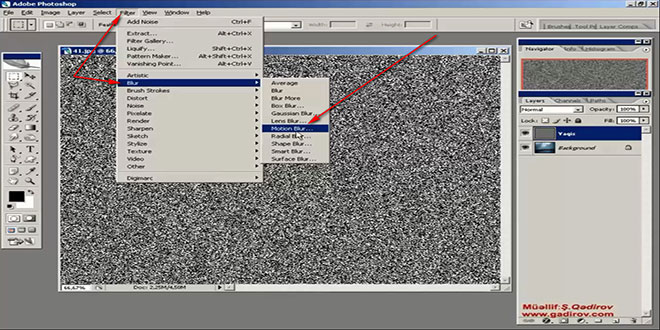 Motion Blur pəncərəsindəki parametrləri aşağıdakı qaydada müəyyən edək. Angle sahəsində 70 rəqəmini, Distance sahəsində isə 33 pixel yazaraq Ok düyməsini sıxırıq.
Motion Blur pəncərəsindəki parametrləri aşağıdakı qaydada müəyyən edək. Angle sahəsində 70 rəqəmini, Distance sahəsində isə 33 pixel yazaraq Ok düyməsini sıxırıq.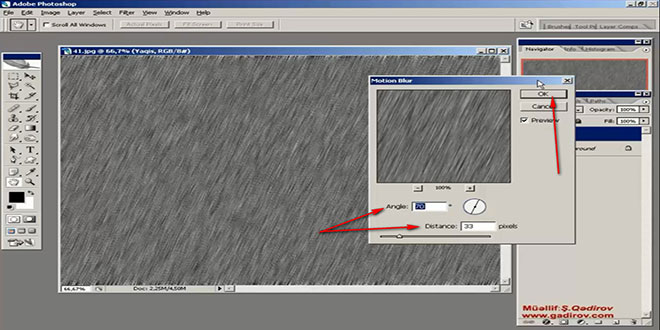 Sonra isə Layer panelində rejimi dəyişmək lazımdır. Bunun üçün Normal rejimini Screen rejimi ilə əvəz edirik.
Sonra isə Layer panelində rejimi dəyişmək lazımdır. Bunun üçün Normal rejimini Screen rejimi ilə əvəz edirik.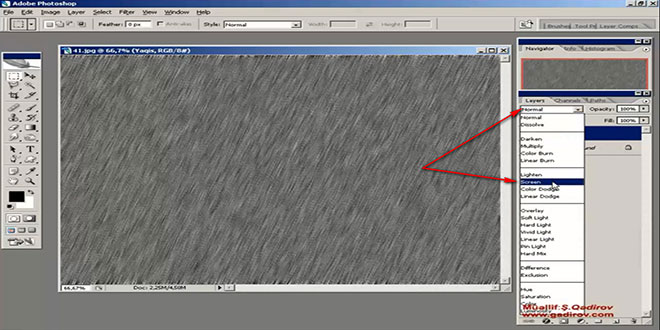 Nəticədə yağış effektinin müəyyən hissəsi artıq şəklə tətbiq olundu.
Nəticədə yağış effektinin müəyyən hissəsi artıq şəklə tətbiq olundu.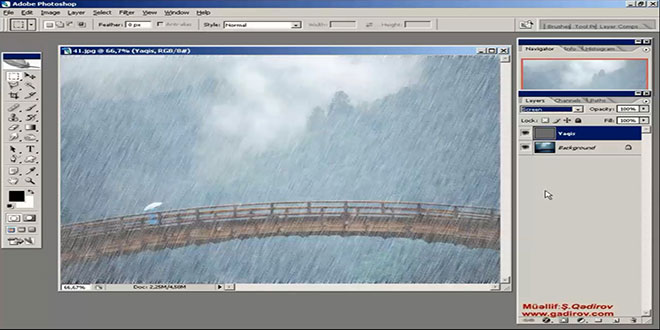 İndi isə rəng rejimi ilə işləyək. Bunun üçün klaviaturada SHİFT+CTRL+L düyməsini sıxırıq. Sonra isə klaviaturada CTRL+L düyməsini sıxırıq. Açılan Levels adlanan pəncərədə rəng səviyyəsini tənzimləməliyik.
İndi isə rəng rejimi ilə işləyək. Bunun üçün klaviaturada SHİFT+CTRL+L düyməsini sıxırıq. Sonra isə klaviaturada CTRL+L düyməsini sıxırıq. Açılan Levels adlanan pəncərədə rəng səviyyəsini tənzimləməliyik.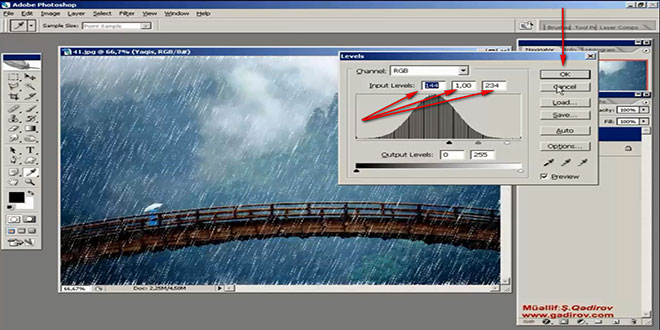 Əməliyyatın təsdiqi üçün Ok düyməsini sıxırıq. Sonra isə Layer panelində Yagis layerinin görünmə faizini dəyişmək lazımdır. Opacity faizini 64% edirik.
Əməliyyatın təsdiqi üçün Ok düyməsini sıxırıq. Sonra isə Layer panelində Yagis layerinin görünmə faizini dəyişmək lazımdır. Opacity faizini 64% edirik. Beləliklə biz Photoshop proqramında şəkilə yağış effektinin tətbiqinə nail olduq.
Beləliklə biz Photoshop proqramında şəkilə yağış effektinin tətbiqinə nail olduq.
Sonda bir müəllif kimi qeyd etmək istəyirəm ki, bu video dərsliyim Adobe Photoshop proqramını müstəqil öyrənmək istəyən yeni başlayan istifadəçilər üçün nəzərdə tutulub. İnanıram ki, yeni öyrənən istifadəçilər üçün bu video dərsimdə faydalı olacaq. Odur ki, xeyirxah iş görmək imkanını qaçırmayın. Mövzunu sosial şəbəkələrin birində paylaşın. Video dərsliyə səs verin.Kanalıma abunə olun ki, bu video dərsdən digər dostlarınızda yararlana bilsinlər. Baxdığınız və kanalımı izlədiyiniz üçün sizlərə təşəkkür edirəm.
© İstifadə edilərkən gadirov.com-a istinad olunmalıdır
 videodərs Sənin inkişafında maraqlı şəxs sənin özünsən…
videodərs Sənin inkişafında maraqlı şəxs sənin özünsən…


