Word 2007 proqramında cədvəllərin digər üsulla yaradılması bu gün ki, video dərsimizin əsas mövzusu olacaq. Odur ki, əziz dostlar, dəyərli oxucularım və dinləyicilərim, həmçinin gadirov.com saytının daimi ziyarətçiləri, youtube abunəçilərim və sosial şəbəkə istifadəçilərim sizləri Microsoft Word 2007 proqramına həsr olunmuş növbəti video dərsliyimdə salamlayıram.
Word 2003-də olduğu kimi Word 2007 proqramıda cədvəli yaratmaq üçün alternativ üsul təklif edir və biz bu üsullardan birini tətbiq etməklə hal hazırda cədvəl yaratmağa çalışacağıq. Bunun üçün ilk növbədə mausun göstəricisini əvvəlcə menyunun Вставка –Yerləşdirmək bəndinə yaxınlaşdırın sonra onun üzərində bir dəfə sol düyməni sıxın.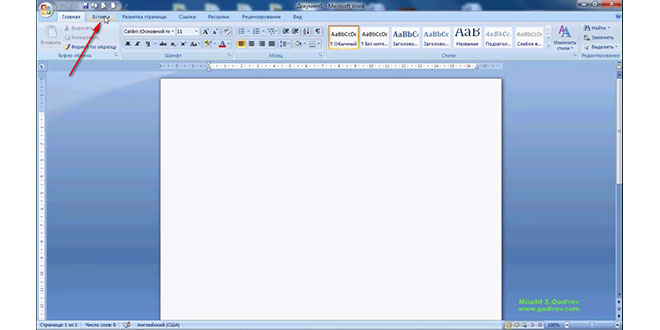 Beləliklə açılan lent Вставка-Yerləşdirmək lenti adlanır.
Beləliklə açılan lent Вставка-Yerləşdirmək lenti adlanır.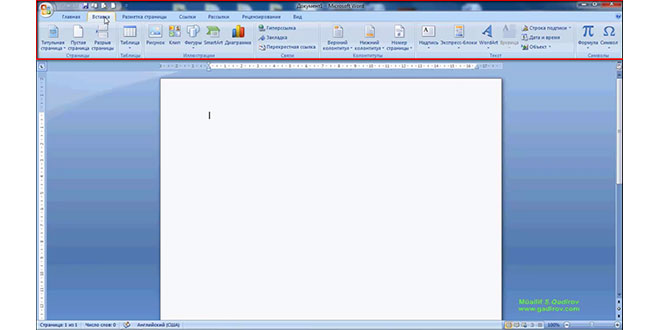 Вставка-Yerləşdirmək lenti müxtəlif əmrlər və eləcədə düymələr toplusundan ibarətdir. Həmin lentin üzərində Таблица-Cədvəl adlanan xüsusi bir düymə görsənir, o düymənin üzərində sol düyməni bir dəfə sıxdıqda aşağıya doğru istiqamətlənən xüsusi menyunu görmüş oluruq.
Вставка-Yerləşdirmək lenti müxtəlif əmrlər və eləcədə düymələr toplusundan ibarətdir. Həmin lentin üzərində Таблица-Cədvəl adlanan xüsusi bir düymə görsənir, o düymənin üzərində sol düyməni bir dəfə sıxdıqda aşağıya doğru istiqamətlənən xüsusi menyunu görmüş oluruq.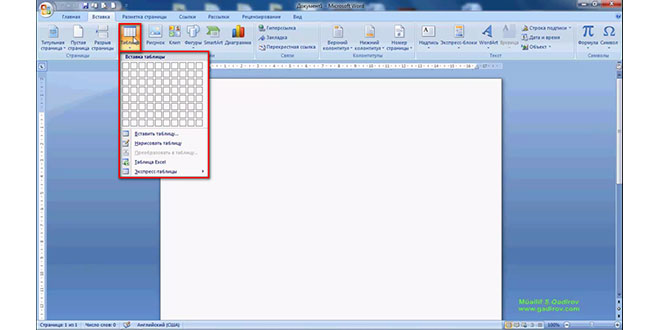 Menyunun ikinci sətrini yəni Вставит Таблицу adlanan sətrini seçməklə biz cədvəli alternativ üsulla yaratmaq üçün xüsusi bir dialaoq pəncərəsinə keçid almış oluruq.
Menyunun ikinci sətrini yəni Вставит Таблицу adlanan sətrini seçməklə biz cədvəli alternativ üsulla yaratmaq üçün xüsusi bir dialaoq pəncərəsinə keçid almış oluruq.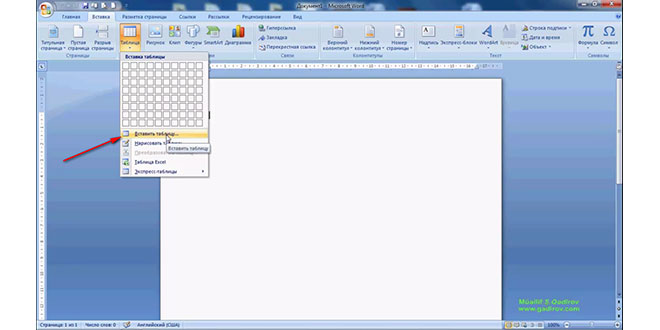 Dialoq pəncərəsində olan müəyyən bəndlərin eləcədə əmrlərin izahı xüsusi ilə tələb olunur.
Dialoq pəncərəsində olan müəyyən bəndlərin eləcədə əmrlərin izahı xüsusi ilə tələb olunur.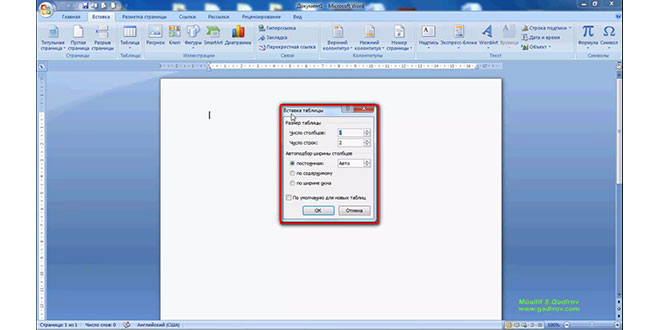 Beləki Размер Таблицы-Cədvəlin ölçüləri , yəni cədvəlin ölçüləri adlanan bölmə vasitəsilə biz quracağımız cədvəlin sətr və sütunlarının sayını təyin edə bilərik.
Beləki Размер Таблицы-Cədvəlin ölçüləri , yəni cədvəlin ölçüləri adlanan bölmə vasitəsilə biz quracağımız cədvəlin sətr və sütunlarının sayını təyin edə bilərik.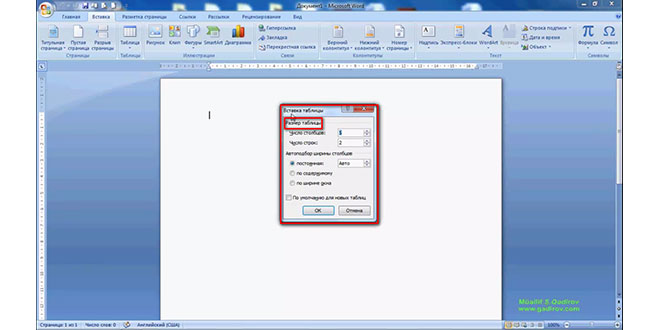 Adi vəziyyətdə qəsdən susdurulmuş halda məhz sütunların sayı 5, sətrlərin sayı isə 2 göstərilir və biz bu ardıcıllığı pozmağa yəni yeni quracağımız cədvəl üçün sətr və sütunların sayını təyin etməyə çalışaq.
Adi vəziyyətdə qəsdən susdurulmuş halda məhz sütunların sayı 5, sətrlərin sayı isə 2 göstərilir və biz bu ardıcıllığı pozmağa yəni yeni quracağımız cədvəl üçün sətr və sütunların sayını təyin etməyə çalışaq.
Word 2007 cədvəllərin digər üsulla yaradılması
Bunun üçün mausun göstəricisini həmin xana üzərində bir dəfə sıxaq və beləliklə aktivləşən kursor vasitəsilə klaviaturadan Backspace düyməsi vasitəsilə həmin rəqəmi silək və quracağımız cədvəlin sütunlarını təyin edək . (Məsələn; bizim nümunəmizdə 7 sütun ) Daha sonra Число строк-Sətirlərin sayı yəni sətrlərin sayı adlanan sahədə iki rəqəmini silmək üçün yenidən kursoru ora yerləşdirək və klaviaturadan Backspace düyməsini sıxaq. Beləliklə iki rəqəmi silindi və quracağımız cədvəl üçün sətrlərin sayını müəyyən edək. Bizim nümunədə bu 10 olacaq yəni 10 rəqəmini bura daxil edək.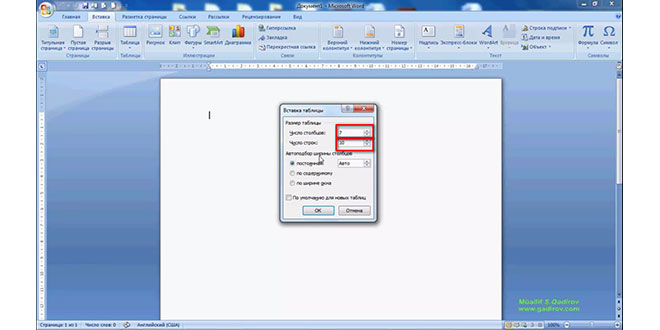 Digər dəyişikləri aparmayaq çünki bunlar hələlik bizə lazım deyil. Biz standart olaraq formatlanmamış cədvəl qururuq və əməliyyatın təsdiqi üçün sadəcə Ok düyməsini sıxaq. Beləliklə 7 sütundan , 10 sətrdən ibarət olan cədvəl hal hazırda ekranda görsənəcək.
Digər dəyişikləri aparmayaq çünki bunlar hələlik bizə lazım deyil. Biz standart olaraq formatlanmamış cədvəl qururuq və əməliyyatın təsdiqi üçün sadəcə Ok düyməsini sıxaq. Beləliklə 7 sütundan , 10 sətrdən ibarət olan cədvəl hal hazırda ekranda görsənəcək.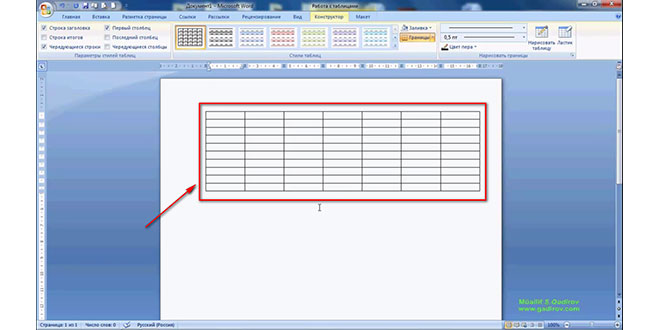 Bundan sonrakı əməliyyatımız işdən aslı olaraq davam edəcək və yaranan xüsusi lent vasitəsilə cədvəllər üzərində müəyyən dəyişiklik apara biləciyik. Beləliklə biz Word 2007 proqramında cədvəllərin digər üsulla yaradılması mövzusu ilə tanış olduq. Sonda bir müəllif kimi qeyd etmək istəyirəm ki, bu video dərsliyim Microsoft Word 2007 proqramını müstəqil öyrənmək istəyən yeni başlayan istifadəçilər üçün nəzərdə tutulub. İnanıram ki, yeni öyrənən istifadəçilər üçün bu video dərsimdə faydalı olacaq. Odur ki, xeyirxah iş görmək imkanını qaçırmayın. Mövzunu sosial şəbəkələrin birində paylaşın. Video dərsliyə səs verin. Kanalıma abunə olun ki, bu video dərsdən digər dostlarınızda yararlana bilsinlər. Baxdığınız və kanalımı izlədiyiniz üçün sizlərə təşəkkür edirəm.
Bundan sonrakı əməliyyatımız işdən aslı olaraq davam edəcək və yaranan xüsusi lent vasitəsilə cədvəllər üzərində müəyyən dəyişiklik apara biləciyik. Beləliklə biz Word 2007 proqramında cədvəllərin digər üsulla yaradılması mövzusu ilə tanış olduq. Sonda bir müəllif kimi qeyd etmək istəyirəm ki, bu video dərsliyim Microsoft Word 2007 proqramını müstəqil öyrənmək istəyən yeni başlayan istifadəçilər üçün nəzərdə tutulub. İnanıram ki, yeni öyrənən istifadəçilər üçün bu video dərsimdə faydalı olacaq. Odur ki, xeyirxah iş görmək imkanını qaçırmayın. Mövzunu sosial şəbəkələrin birində paylaşın. Video dərsliyə səs verin. Kanalıma abunə olun ki, bu video dərsdən digər dostlarınızda yararlana bilsinlər. Baxdığınız və kanalımı izlədiyiniz üçün sizlərə təşəkkür edirəm.
© İstifadə edilərkən gadirov.com-a istinad olunmalıdır
 videodərs Sənin inkişafında maraqlı şəxs sənin özünsən…
videodərs Sənin inkişafında maraqlı şəxs sənin özünsən…


