Salam əziz dostlar, dəyərli oxucularım və dinləyicilərim, həmçinin gadirov.com saytının daimi ziyarətçiləri, youtube abunəçilərim və sosial şəbəkə istifadəçilərim xoş gördük sizləri. Microsoft Word 2010 proqramına həsr olunmuş sayca 38-ci video dərslikdə sizləri salamlayıram. Bugünkü, video dərsimizin mövzusu Sənədə şəkil və clipartların yerləşdirilməsi olacaq. Qeyd etmək istəyirəm ki, Microsoft Word 2010 proqramında şəkil və cliaprtları sənədə əlavə etmək üçün müxtəlif funksiyalar mövcuddur. İndi isə bu funksiyalarla tanış olaq.
Bildiyimiz kimi Word proqramının müxtəlif versiyalarında şəkil və clipartları sənədə əlavə etmək yollarını öyrənmişdik. Bu gün ki, dərsimizdə isə məhz Microsoft Word 2010 proqramında bu əməliyyatın necə həyata keçirilməsi üsullarını öyrənəcəyik.
İlk növbədə yeni başlayan istifadəçi şəkil və clipartları sənədə yerləşdirmək üçün hansı düymədən istifadə etməlidir. Gəlin bunu araşdıraq. Bildiyimiz kimi Microsoft Word 2010 proqramında Вставка-Əlavə et adlanan səhifə mövcuddur. Həmin səhifənin Иллюстрации- Şəkillər adlanan əmrlər qrupu vardır. Bu əmrlər qrupunda olan bir sıra düymələr ilə artıq tanış olmuşuq.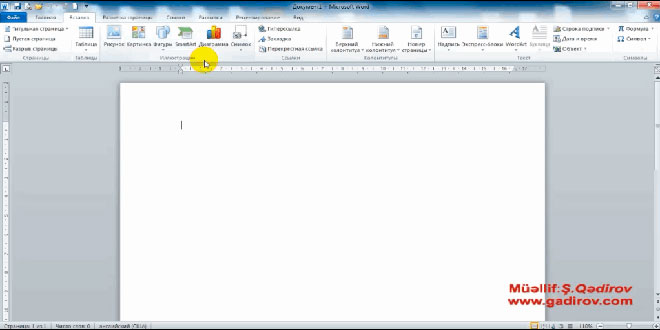 Bu dərsimizdə biz Рисунок-Şəkil və Картинка-ClipArt adlanan düymələrin təyinatını öyrənəcəyik. Biz hazır Картинка-ClipArtların sənədə əlavə olunması üçün Картинка-ClipArt adlanan düymə üzərində bir dəfə klik edirik.
Bu dərsimizdə biz Рисунок-Şəkil və Картинка-ClipArt adlanan düymələrin təyinatını öyrənəcəyik. Biz hazır Картинка-ClipArtların sənədə əlavə olunması üçün Картинка-ClipArt adlanan düymə üzərində bir dəfə klik edirik.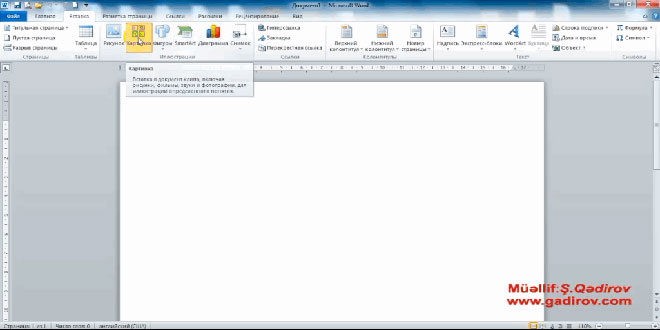 Beləliklə ekranın sağ tərəfində Картинка-ClipArt adlanan menyu yaranır.
Beləliklə ekranın sağ tərəfində Картинка-ClipArt adlanan menyu yaranır.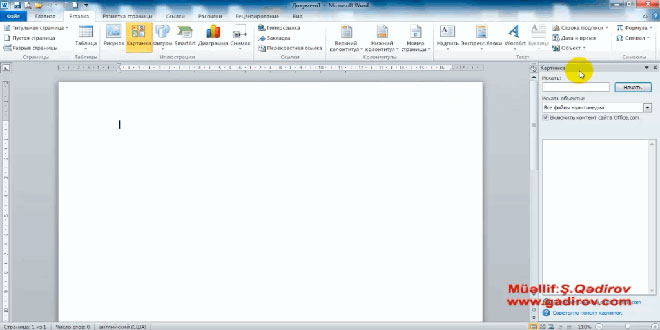 Həmin menyunun bəzi bölmələri ilə gəlin ətraflı tanış olaq. İlk növbədə biz axtaracağımız hər hansı bir sözü və ya ifadəni Искать-Axtar adlanan sahəyə daxil etməliyik. Bizim nümunəmizdə bu ev şəkilləri olacaq. Bu sözü biz proqrama ingilis dilində daxil edəcəyik.
Həmin menyunun bəzi bölmələri ilə gəlin ətraflı tanış olaq. İlk növbədə biz axtaracağımız hər hansı bir sözü və ya ifadəni Искать-Axtar adlanan sahəyə daxil etməliyik. Bizim nümunəmizdə bu ev şəkilləri olacaq. Bu sözü biz proqrama ingilis dilində daxil edəcəyik.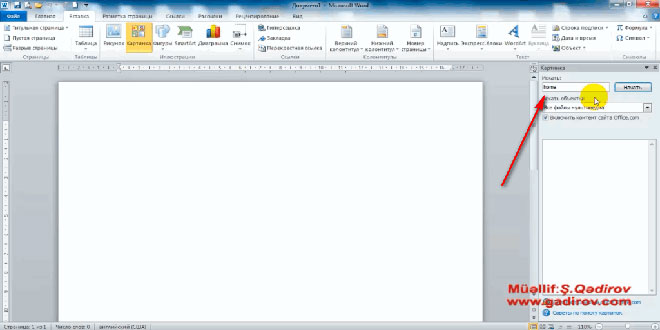 İngilis dilində ev sözü home kimi yazılır. Verilən sözü Искать-Axtar adlanan sahəyə daxil etdikdən sonra Искать объекты adlanan növbəti bir tənzimləməni etmək gərəklidir ki, axtarış zamanı nəticəni daha tez tapaq. Verilən menyuya klik etdikdə biz siyahı təklif olunur. Həmin siyahıda 4 seçim istifadəçiyə təklif olunur. Bu seçimlərdən birincisi Иллюстрации- Şəkillər, ikincisi Фотографии-Fotolar, üçüncüsü Видео- Video, dördüncü Звук-Səs adlanır. Bizim nümunəmizdə axtardığımız şəkil ev şəkli olduğundan Видео- Video və Звук-Səs adlanan çeksboksdan işarə götürülür. Odur ki, axtardığımız söz yalnız iki istiqamət Иллюстрации- Şəkillər, və Фотографии-Fotolar bölmələri üzrə aparılacaq. Bu cür tənzimləməni apardıqdan sonra Включить контент сайта Office.com çeksboksu işarələnməlidir ki, axtarış zamanı bu saytda mövcud olan şəkil və fotolar axtarış nəticəsi kimi qeyd olunsun. Göstərilən tənzimləmələri apardıqdan sonra Начать düyməsi sıxılır. Beləliklə biz axtarışa start veririk. Mənim axtardığım mövzu ev şəkli ilə bağlı olduğundan bütün ev şəkilləri bizə təklif olunacaq. Bunlardan istənilən birinin üzərinə klik etməklə həmin clipartı sənədimizə əlavə edə bilərik.Gördüyümüz kimi Clipart şəklimiz sənədimizə yerləşdirildi. Adi qaydada Clipart təsvirinin yerini,ölçülərini sənəd boyu dəyişmək mümkün deyil. Bunun üçün Mətni sıx adlanan funksiyadan istifadə etməliyik. Mətni sıx funksiyası proqramda Обтекание текстом adı ilə verilib. Bu alətdən istifadə etmək üçün siçanın sol düyməsi ilə klik edirik. Mətni sıx- Обтекание текстом əmri istifadəçiyə gördüyü işdən asılı olaraq bir neçə formada təklif olunur. Mən nümunə olaraq Kvadrat yazısını seçirəm. İndi isə rahatlıqla Clipartımızın yerini və ölçülərini dəyişə bilərik.
İngilis dilində ev sözü home kimi yazılır. Verilən sözü Искать-Axtar adlanan sahəyə daxil etdikdən sonra Искать объекты adlanan növbəti bir tənzimləməni etmək gərəklidir ki, axtarış zamanı nəticəni daha tez tapaq. Verilən menyuya klik etdikdə biz siyahı təklif olunur. Həmin siyahıda 4 seçim istifadəçiyə təklif olunur. Bu seçimlərdən birincisi Иллюстрации- Şəkillər, ikincisi Фотографии-Fotolar, üçüncüsü Видео- Video, dördüncü Звук-Səs adlanır. Bizim nümunəmizdə axtardığımız şəkil ev şəkli olduğundan Видео- Video və Звук-Səs adlanan çeksboksdan işarə götürülür. Odur ki, axtardığımız söz yalnız iki istiqamət Иллюстрации- Şəkillər, və Фотографии-Fotolar bölmələri üzrə aparılacaq. Bu cür tənzimləməni apardıqdan sonra Включить контент сайта Office.com çeksboksu işarələnməlidir ki, axtarış zamanı bu saytda mövcud olan şəkil və fotolar axtarış nəticəsi kimi qeyd olunsun. Göstərilən tənzimləmələri apardıqdan sonra Начать düyməsi sıxılır. Beləliklə biz axtarışa start veririk. Mənim axtardığım mövzu ev şəkli ilə bağlı olduğundan bütün ev şəkilləri bizə təklif olunacaq. Bunlardan istənilən birinin üzərinə klik etməklə həmin clipartı sənədimizə əlavə edə bilərik.Gördüyümüz kimi Clipart şəklimiz sənədimizə yerləşdirildi. Adi qaydada Clipart təsvirinin yerini,ölçülərini sənəd boyu dəyişmək mümkün deyil. Bunun üçün Mətni sıx adlanan funksiyadan istifadə etməliyik. Mətni sıx funksiyası proqramda Обтекание текстом adı ilə verilib. Bu alətdən istifadə etmək üçün siçanın sol düyməsi ilə klik edirik. Mətni sıx- Обтекание текстом əmri istifadəçiyə gördüyü işdən asılı olaraq bir neçə formada təklif olunur. Mən nümunə olaraq Kvadrat yazısını seçirəm. İndi isə rahatlıqla Clipartımızın yerini və ölçülərini dəyişə bilərik.
Fiqurlarda olduğu kimi Clipart obyektləri üzərində ölçülərinin dəyişdirilməsi və müxtəlif formatlama əməliyyatlarını apara bilərik. Bu funksiyalar fiqurların formatlanması üçün istifadə etdiyimiz funksiyalara çox oxşardır.
Məlumdur ki, Mətni sıx- Обтекание текстом əmri işə salmaq üçün növbəti üsul siçanın sağ düyməsinin obyekt üzərində vurulması zamanı çıxan konteks menyudan seçilməsidir. Mətni sıx- Обтекание текстом sətri üzərində siçanın göstəricisi yaxınlaşdırdıqda bir neçə formada Mətni sıx- Обтекание текстом funksiyası istifadəçiyə təklif olunur. Odur ki, gördüyümüz işdən asılı olaraq dərslikdə göstərilən variantlardan birini seçməklə qarşıya qoyduğumuz məqsədə nail ola bilərik.
Beləliklə biz Clipart obyektlərinin sənədə yerləşdirilməsi üsulu ilə tanış olduq. Onların formatlanması barədə ətraflı məlumatı aşağıda verilmiş video dərslikdə izləyə bilərsiniz.
Sənədə şəkil və clipartların yerləşdirilməsi
İndi isə şəkillərin Microsoft Word 2010 proqramında sənədə yerləşdirilməsi ilə tanış olaq. Bildiyimiz kimi Microsoft Word 2010 proqramında Вставка-Əlavə et adlanan səhifə mövcuddur. Həmin səhifənin Иллюстрации- Şəkillər adlanan əmrlər qrupu vardır. Həmin qrupda birinci düymə Рисунок-Şəkil adlanır. Onun üzərinə bir dəfə klik olunduqda Вставка рисунка adlanan pəncərə açılır. Həmin pəncərədə şəkillərimizin toplandığı qovluğu tapmalıyıq. Belə ki, bizim nümunəmizdə bu əməliyyat sisteminin özü tərəfindən yaradılan Изображения qovluğu olacaq. Bizə lazım olan şəkillərdən istənilən birini seçirik. Sonra isə Вставка рисунка adlanan pəncərədə olan Вставить-Yerləşdirmək düyməsini sıxırıq. Gördüyümüz kimi şəklimizi sənədimizə yerləşdirildi.
Adi qaydada Рисунок-Şəkil təsvirinin yerini,ölçülərini sənəd boyu dəyişmək mümkün deyil. Bunun üçün Mətni sıx adlanan funksiyadan istifadə etməliyik. Mətni sıx funksiyası proqramda Обтекание текстом adı ilə verilib. Bu alətdən istifadə etmək üçün siçanın sağ düyməsini şəkil üzərində vururuq. Açılan konteks menyudan Mətni sıx- Обтекание текстом sətri üzərində siçanın göstəricisi yaxınlaşdırdıqda bir neçə formada Mətni sıx- Обтекание текстом funksiyası istifadəçiyə təklif olunur. Odur ki, gördüyümüz işdən asılı olaraq video dərslikdə göstərilən variantlardan birini seçməklə qarşıya qoyduğumuz məqsədə nail ola bilərik. Bundan sonra biz sənədimizə yerləşdirilən şəkilin ölçülərini və yerini dəyişə bilərik.
Qeyd etmək istəyirəm ki, şəkillər üzərində də müxtəlif formatlama əməliyyatlarını apara bilərik. Bunun üçün şəkil seçilir. Bu zaman Работа с рисунками adlanan menyunun Формат- Format səhifəsində verilən düymələrin köməyilə ilə şəkilimizin tərtibatını, şərhəddinin rəngini, şəkil üçün effektləri və təsvirin maketini rahatlıqla dəyişə bilərik.
Beləliklə biz Sənədə şəkil və clipartların yerləşdirilməsi mövzusunu öyrəndik. İnanıram ki, yeni öyrənən istifadəçilər üçün bu 38-ci video dərsimdə faydalı olacaq. Sonda bir müəllif kimi qeyd etmək istəyirəm ki, bu videodərsliyim Microsoft Office Word 2010 proqramını müstəqil öyrənmək istəyən yeni başlayan istifadəçilər üçün nəzərdə tutulub.Odur ki, xeyirxah iş görmək imkanını qaçırmayın. Mövzunu sosial şəbəkələrin birində paylaşın. Video dərsliyə səs verin. Kanalıma abunə olun ki, bu video dərsdən digər dostlarınızda yararlana bilsinlər.
© İstifadə edilərkən gadirov.com-a istinad olunmalıdır
 videodərs Sənin inkişafında maraqlı şəxs sənin özünsən…
videodərs Sənin inkişafında maraqlı şəxs sənin özünsən…


