Salam əziz dostlar,dəyərli oxucularım və dinləyicilərim, həmçinin gadirov.com saytının daimi ziyarətçiləri, youtube abunəçilərim və sosial şəbəkə istifadəçilərim. Xoş gördük sizləri. Adobe Photoshop proqramına həsr olunmuş növbəti video dərslikdə salamlayıram. Bu gün ki video dərsimizin mövzusu su axını effektinin yaradılması olacaq. Əvvəlki video dərslərimizdən öyrəndiyimiz kimi yeni boş vərəq yaradılması üçün klaviaturada CTRL düyməsi sıxılı vəziyyətdə N hərfini vurmalıyıq. Açılan New dialoq boksunda Width—En sahəsində 500 piksel, Height—hündürlük sahəsində isə 500 piksel yazaraq Да-OK düyməsini sıxırıq.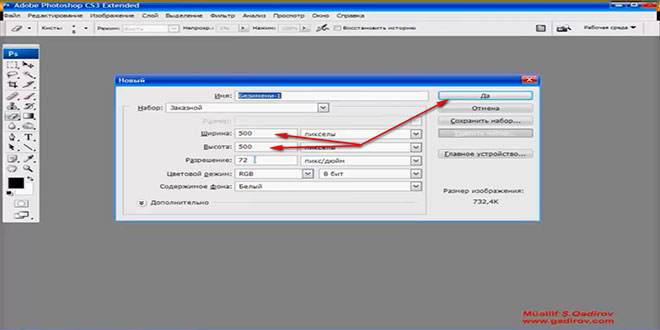 Növbəti əməliyyat ardıcıllığı filterlərlə bağlı olacaq. Bunun üçün Filter-Фильтр menyusuna daxil oluruq.
Növbəti əməliyyat ardıcıllığı filterlərlə bağlı olacaq. Bunun üçün Filter-Фильтр menyusuna daxil oluruq.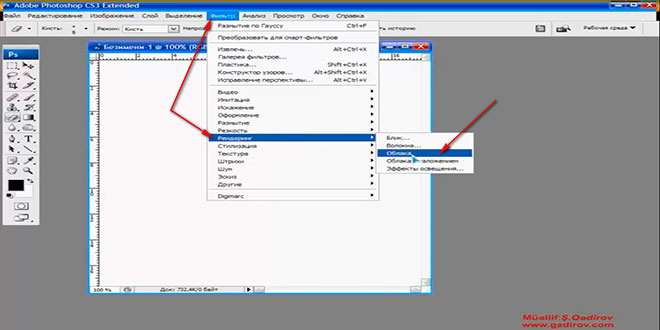 Açılan menyudan əvvəlcə Render-Рендеринг, alt menyudan isə Clouds-Облака sətrini seçirik. Beləliklə yeni boş vərəqimizə Clouds-Облака filteri tətbiq olunur.
Açılan menyudan əvvəlcə Render-Рендеринг, alt menyudan isə Clouds-Облака sətrini seçirik. Beləliklə yeni boş vərəqimizə Clouds-Облака filteri tətbiq olunur.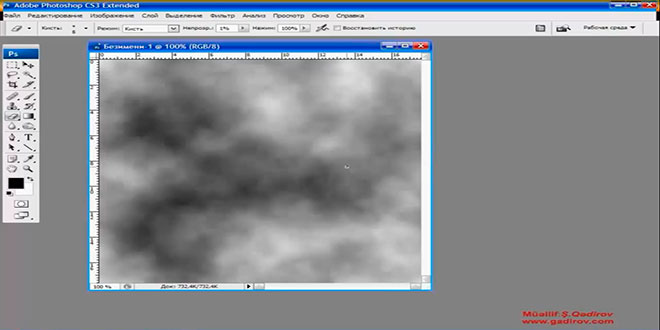 Clouds-Облака filterinin bir neçə dəfə vərəqə tətbiq olunması üçün klaviaturada CTRL düyməsi sıxılı vəziyyətdə bir neçə dəfə F hərfini vurmaq lazımdır.
Clouds-Облака filterinin bir neçə dəfə vərəqə tətbiq olunması üçün klaviaturada CTRL düyməsi sıxılı vəziyyətdə bir neçə dəfə F hərfini vurmaq lazımdır.
Su axını effektinin yaradılması
Sonra isə vərəqdəki təsvirə bulanlıq effekti tətbiq etmək üçün Filter- Фильтр menyusuna daxil oluruq.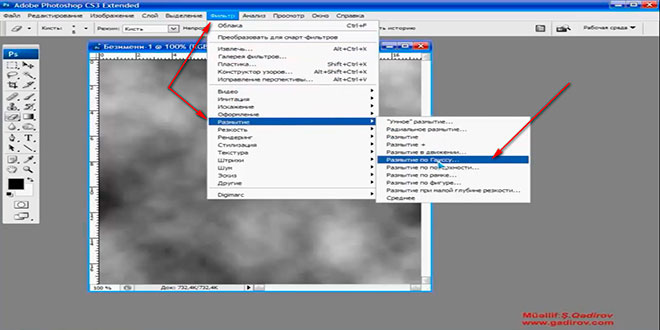 Açılan menyudan əvvəlcə Blur-Размытие sətrini, alt menyudan isə Gaussian Blur- Размытие по Гауссу əmrini seçirik. Beləlillə ekrana Gaussian Blur- Размытие по Гауссу adlanan pəncərə meydana gəlir.
Açılan menyudan əvvəlcə Blur-Размытие sətrini, alt menyudan isə Gaussian Blur- Размытие по Гауссу əmrini seçirik. Beləlillə ekrana Gaussian Blur- Размытие по Гауссу adlanan pəncərə meydana gəlir.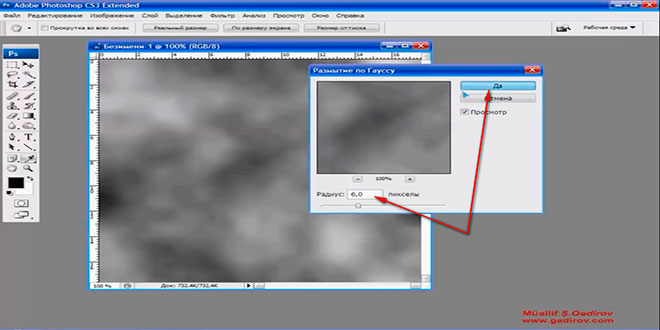 Pəncərənin Radius-Радиус sahəsində 6 piksel yazaraq əməliyyatın təsdiqi üçün Да-OK düyməsini sıxırıq.Gördüyümüz kimi filterimiz təsvirə tətbiq olundu.Növbəti üçüncü filteri mövcud vərəqimizə tətbiq edək. Bunun üçün Filter- Фильтр menyusuna daxil oluruq.
Pəncərənin Radius-Радиус sahəsində 6 piksel yazaraq əməliyyatın təsdiqi üçün Да-OK düyməsini sıxırıq.Gördüyümüz kimi filterimiz təsvirə tətbiq olundu.Növbəti üçüncü filteri mövcud vərəqimizə tətbiq edək. Bunun üçün Filter- Фильтр menyusuna daxil oluruq.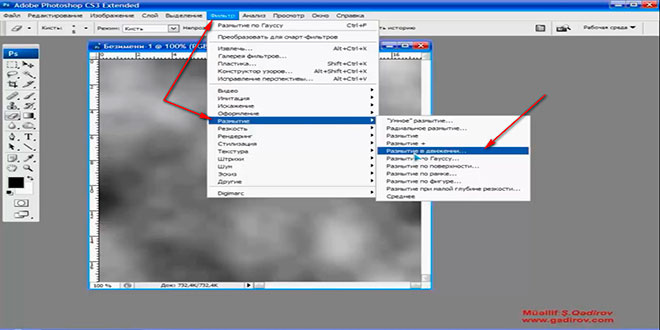 Açılan menyudan əvvəlcə Blur-Размытие sətrini, alt menyudan isə Размытие В движении- Motion Blur əmrini seçirik.Açılan Размытие В движении- Motion Blur pəncərəsində Угол sahəsində 90 dərəcə, Смещение sahəsində isə 90 piksel yazaraq əməliyyatın təsdiqi üçün Да-OK düyməsini sıxırıq.
Açılan menyudan əvvəlcə Blur-Размытие sətrini, alt menyudan isə Размытие В движении- Motion Blur əmrini seçirik.Açılan Размытие В движении- Motion Blur pəncərəsində Угол sahəsində 90 dərəcə, Смещение sahəsində isə 90 piksel yazaraq əməliyyatın təsdiqi üçün Да-OK düyməsini sıxırıq.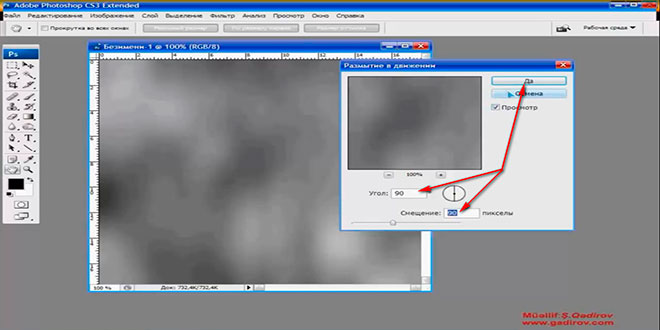 İndi isə vərəqimizin ölçüsünü dəyişək. Pəncərənin başlıq sətri üzərində siçanın sağ düyməsi sıxılır. Açılan konteks menyudan İmage Size-Размер изображения əmrini sıxırıq.
İndi isə vərəqimizin ölçüsünü dəyişək. Pəncərənin başlıq sətri üzərində siçanın sağ düyməsi sıxılır. Açılan konteks menyudan İmage Size-Размер изображения əmrini sıxırıq.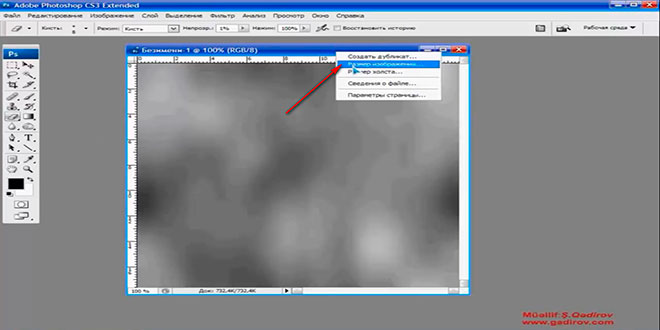 Beləliklə ekrana İmage Size-Размер изображения pəncərəsi meydana gəlir. Pəncərənin Width-Ширина-En sahəsində 300 piksel yazaraq Да-OK düyməsini sıxırıq.
Beləliklə ekrana İmage Size-Размер изображения pəncərəsi meydana gəlir. Pəncərənin Width-Ширина-En sahəsində 300 piksel yazaraq Да-OK düyməsini sıxırıq.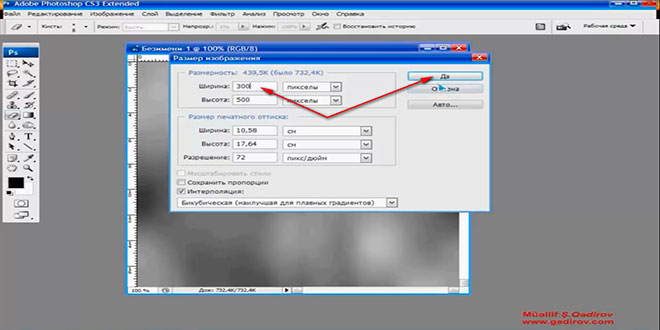 Gördüyümüz kimi vərəqimizin ölçüləri kiçildi. Yenidən Filter- Фильтр menyusuna daxil oluruq. Açılan menyudan Имитация sətrini alt menyudan isə Plastic-Целлофановая упаковка əmrini seçirik.
Gördüyümüz kimi vərəqimizin ölçüləri kiçildi. Yenidən Filter- Фильтр menyusuna daxil oluruq. Açılan menyudan Имитация sətrini alt menyudan isə Plastic-Целлофановая упаковка əmrini seçirik.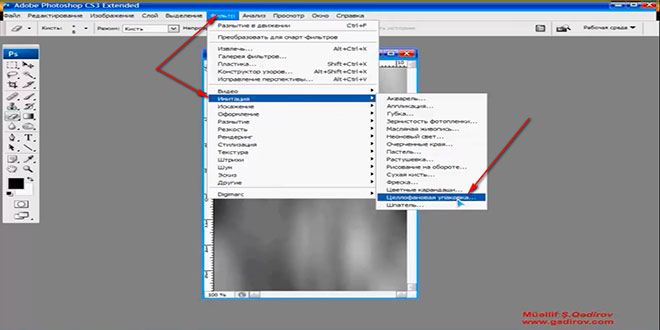 Açılan Plastic-Целлофановая упаковка pəncərəsindəki Подсветка sahəsində 15, Детализация sahəsində 10, Смягчение sahəsində isə 10 rəqəmini yazıb Да-OK düyməsini sıxırıq.
Açılan Plastic-Целлофановая упаковка pəncərəsindəki Подсветка sahəsində 15, Детализация sahəsində 10, Смягчение sahəsində isə 10 rəqəmini yazıb Да-OK düyməsini sıxırıq.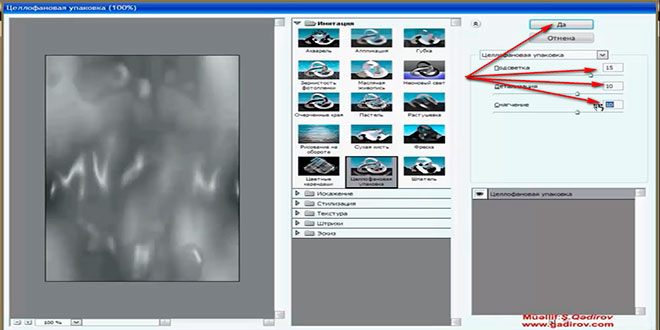 Sonra isə yenidən Filter- Фильтр menyusuna muraciət edirik. Açılan menyudan əvvəlcə Эскиз- Sketch, alt menyudan isə Хром-Chrome əmrinə klik edirik. Açılan Хром-Chrome pəncərəsindəki Детализация sahəsində 0, Смягчение sahəsində isə 8 rəqəmini yazıb Да-OK düyməsini sıxırıq.
Sonra isə yenidən Filter- Фильтр menyusuna muraciət edirik. Açılan menyudan əvvəlcə Эскиз- Sketch, alt menyudan isə Хром-Chrome əmrinə klik edirik. Açılan Хром-Chrome pəncərəsindəki Детализация sahəsində 0, Смягчение sahəsində isə 8 rəqəmini yazıb Да-OK düyməsini sıxırıq.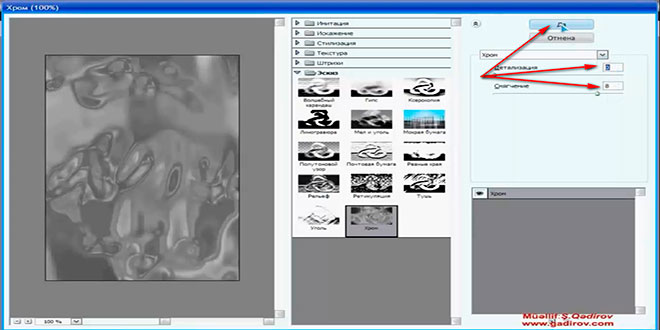 Gördüyümüz kimi vərəqəmizə Хром-Chrome filteri tətbiq olundu.
Gördüyümüz kimi vərəqəmizə Хром-Chrome filteri tətbiq olundu.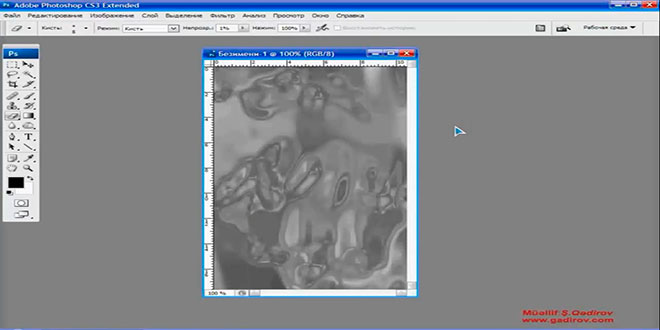 Sonra isə Edit-Редактирование menyusuna daxil olub Ослабить:Хром əmri seçilir.
Sonra isə Edit-Редактирование menyusuna daxil olub Ослабить:Хром əmri seçilir.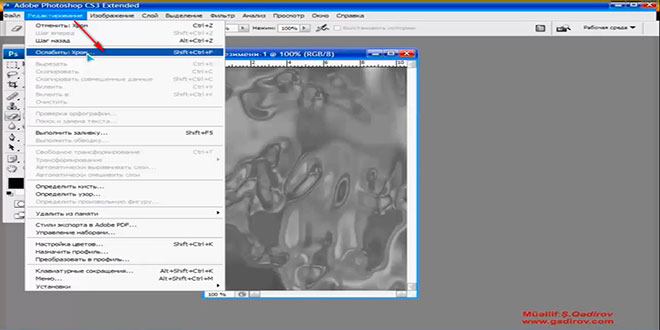 Ослабить pəncərəsindəki Opacity-Непрозрачность xanasında 100 %, Режим isə Жесткий свет seçilərək əməliyyatın təsdiqi üçün Да-OK düyməsini sıxırıq.
Ослабить pəncərəsindəki Opacity-Непрозрачность xanasında 100 %, Режим isə Жесткий свет seçilərək əməliyyatın təsdiqi üçün Да-OK düyməsini sıxırıq.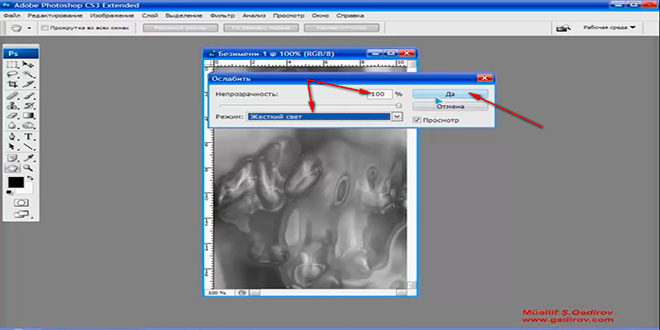 İndi isə vərəqimizin ölçüsünü bir qədər də dəyişək. Pəncərənin başlıq sətri üzərində siçanın sağ düyməsi sıxılır. Açılan konteks menyudan İmage Size-Размер изображения əmrini sıxırıq. Beləliklə ekrana İmage Size-Размер изображения pəncərəsi meydana gəlir.Bu dəfə biz Height-Высота-hündürlük sahəsində isə 800 piksel yazaraq Да-OK düyməsini sıxırıq.
İndi isə vərəqimizin ölçüsünü bir qədər də dəyişək. Pəncərənin başlıq sətri üzərində siçanın sağ düyməsi sıxılır. Açılan konteks menyudan İmage Size-Размер изображения əmrini sıxırıq. Beləliklə ekrana İmage Size-Размер изображения pəncərəsi meydana gəlir.Bu dəfə biz Height-Высота-hündürlük sahəsində isə 800 piksel yazaraq Да-OK düyməsini sıxırıq.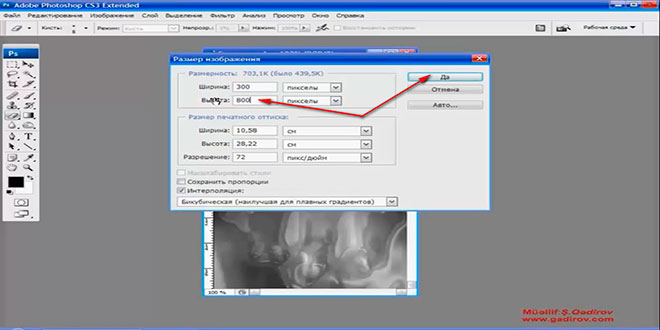 Gördüyümüz kimi su üçün nəzərdə tutulan effekt artıq alınmağa başlayıb. İndi isə ilk növbədə Layer panelinə diqqət edək. Gördüyümüz kimi Layer panelində Background-Задний план adlanan toxunulmaz bir layer vardır. Biz bu Background-Задний план üzərində siçanın göstərici ilə iki dəfə klik edirik. Qarşıya çıxan New layer-Новый слой pəncərəsində sadəcə Ok düyməsini sıxmaqla onu layer 0-Слой 0 dəyişirik. Sonra isə klaviaturada CTRL düyməsi sıxılı vəziyyətdə T hərfini vururuq və siçanın sağ düyməsi ilə klik edərək konteks menyudan Warp—Деформация sətri seçilir.
Gördüyümüz kimi su üçün nəzərdə tutulan effekt artıq alınmağa başlayıb. İndi isə ilk növbədə Layer panelinə diqqət edək. Gördüyümüz kimi Layer panelində Background-Задний план adlanan toxunulmaz bir layer vardır. Biz bu Background-Задний план üzərində siçanın göstərici ilə iki dəfə klik edirik. Qarşıya çıxan New layer-Новый слой pəncərəsində sadəcə Ok düyməsini sıxmaqla onu layer 0-Слой 0 dəyişirik. Sonra isə klaviaturada CTRL düyməsi sıxılı vəziyyətdə T hərfini vururuq və siçanın sağ düyməsi ilə klik edərək konteks menyudan Warp—Деформация sətri seçilir.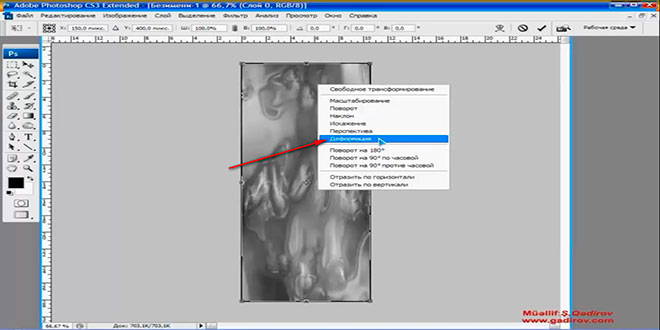 Bu əməliyyat su axını effektinin yaradılması üçün müxtəlif prizmalardan tənzimləməyə imkan verir.
Bu əməliyyat su axını effektinin yaradılması üçün müxtəlif prizmalardan tənzimləməyə imkan verir.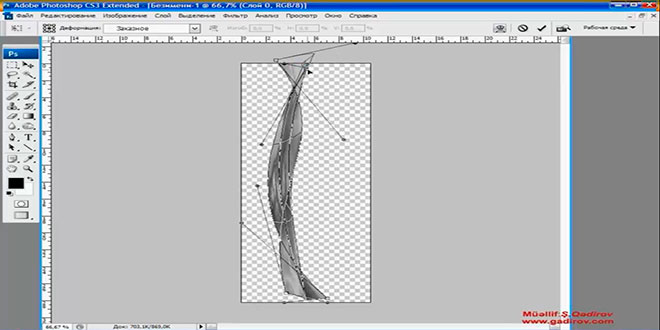 İstədiyimiz nəticə alınan kimi əməliyyatın təsdiq etmək üçün klaviaturada Enter düyməsini sıxırıq. Bundan sonra kran təsviri olan şəkli proqrama çağırırıq.
İstədiyimiz nəticə alınan kimi əməliyyatın təsdiq etmək üçün klaviaturada Enter düyməsini sıxırıq. Bundan sonra kran təsviri olan şəkli proqrama çağırırıq.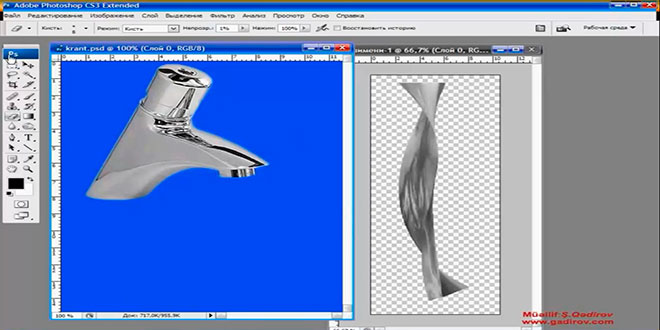 Move tool aləti ilə digər vərəqimizdən su axını təsvirini kran təsviri olan vərəqə yerləşdiririk. Sonra isə su axını təsvirinin dayandığı layerin rejimini Жесткий свет rejiminə dəyişirik.
Move tool aləti ilə digər vərəqimizdən su axını təsvirini kran təsviri olan vərəqə yerləşdiririk. Sonra isə su axını təsvirinin dayandığı layerin rejimini Жесткий свет rejiminə dəyişirik.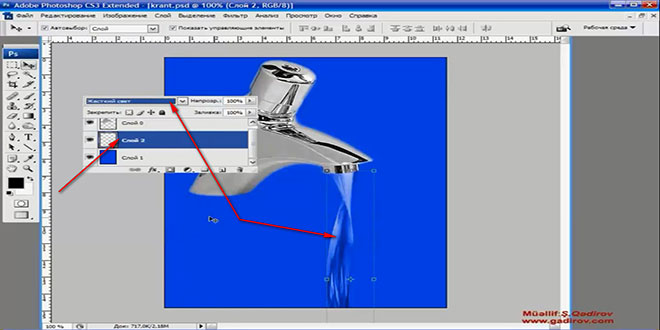 Beləliklə biz Photoshop proqramında su axını effektinin yaradılması mövzusu ilə tanış olduq.
Beləliklə biz Photoshop proqramında su axını effektinin yaradılması mövzusu ilə tanış olduq.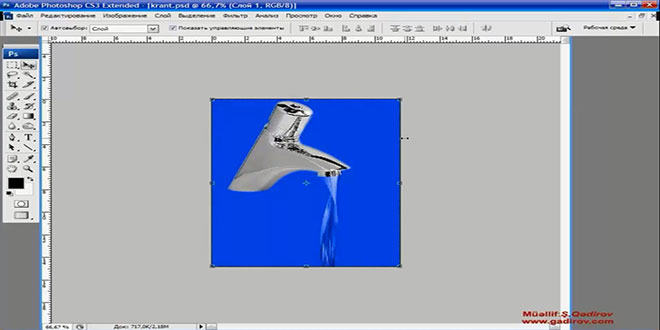 Sonda bir müəllif kimi qeyd etmək istəyirəm ki, bu video dərsliyim Adobe Photoshop proqramını müstəqil öyrənmək istəyən yeni başlayan istifadəçilər üçün nəzərdə tutulub. İnanıram ki, yeni öyrənən istifadəçilər üçün bu video dərsimdə faydalı olacaq. Odur ki, xeyirxah iş görmək imkanını qaçırmayın. Mövzunu sosial şəbəkələrin birində paylaşın. Video dərsliyə səs verin. Kanalıma abunə olun ki, bu video dərsdən digər dostlarınızda yararlana bilsinlər. Baxdığınız və kanalımı izlədiyiniz üçün sizlərə təşəkkür edirəm.
Sonda bir müəllif kimi qeyd etmək istəyirəm ki, bu video dərsliyim Adobe Photoshop proqramını müstəqil öyrənmək istəyən yeni başlayan istifadəçilər üçün nəzərdə tutulub. İnanıram ki, yeni öyrənən istifadəçilər üçün bu video dərsimdə faydalı olacaq. Odur ki, xeyirxah iş görmək imkanını qaçırmayın. Mövzunu sosial şəbəkələrin birində paylaşın. Video dərsliyə səs verin. Kanalıma abunə olun ki, bu video dərsdən digər dostlarınızda yararlana bilsinlər. Baxdığınız və kanalımı izlədiyiniz üçün sizlərə təşəkkür edirəm.
© İstifadə edilərkən gadirov.com-a istinad olunmalıdır
 videodərs Sənin inkişafında maraqlı şəxs sənin özünsən…
videodərs Sənin inkişafında maraqlı şəxs sənin özünsən…


