Səhifələrin formatlaşdırılması
Səhifələrin formatlaşdırılması bu gün ki, elektron dərsimizin əsas mövzusu olacaq. Odur ki, əziz dostlar, dəyərli oxucularım və dinləyicilərim, həmçinin gadirov.com saytının daimi ziyarətçiləri, youtube abunəçilərim və sosial şəbəkə istifadəçilərim sizləri Tətbiqi proqramlar fənninə həsr olunmuş kitabın birinci fəslindəki dördüncü elektron dərsliyində salamlayıram.
Word proqramında yaradılan hər bir sənəd *. docx tipli fayl şəklində saxlanılır. (2003 və ondan əvvəlki versiyalarda bu genişlənmə *.doc şəklində idi). Word proqramında hazırlanmış faylın genişlənməsinə baxmaq üçün həmin faylın üzərində mausun sağ düyməsi ilə açılan siyahıdan Свойства əmrini seçin.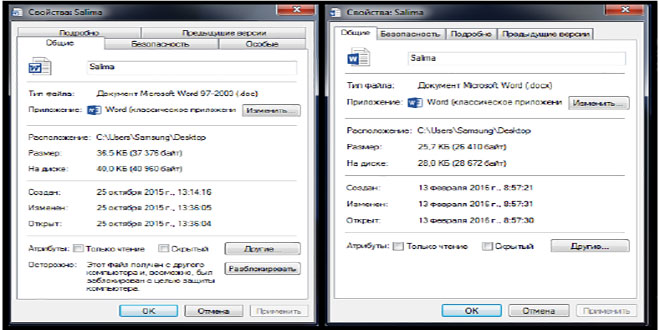 Proqram yüklənən zaman ekrana pəncərə açılır. Yeni sənəd yaratmaq üçün müxtəlif şablonlar verilmişdir. Şablonlardan istifadə etmək üçün internet aktiv vəziyyətdə olmalıdır.
Proqram yüklənən zaman ekrana pəncərə açılır. Yeni sənəd yaratmaq üçün müxtəlif şablonlar verilmişdir. Şablonlardan istifadə etmək üçün internet aktiv vəziyyətdə olmalıdır.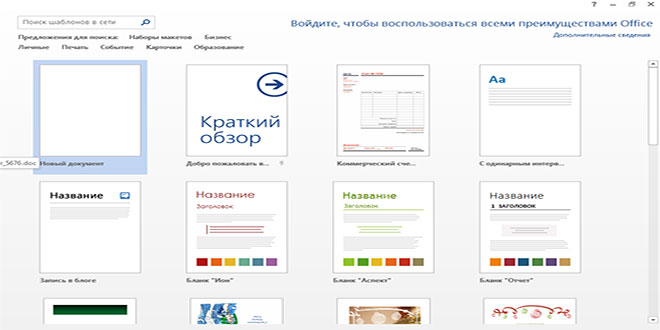 Açılan pəncərədən Новый документ düyməsi sıxılır. Yenisini açmaq tələb olunarsa Настройка панели быстрого доступа panelindən (Файл menyusundan) Создать əmri və yaxud da klaviaturadan Ctrl+N seçilir. Kompüterin yaddaşında və ya disketdə olan əvvəlcədən hazırlanmış hər hansı bir Word faylını və ya digər mətn fayllarını açmaq üçün Настройка панели быстрого доступа panelindən (Файл menyusundan) Открыть əmri seçilir. Bu zaman ekrana Открыть pəncərəsi açılır.
Açılan pəncərədən Новый документ düyməsi sıxılır. Yenisini açmaq tələb olunarsa Настройка панели быстрого доступа panelindən (Файл menyusundan) Создать əmri və yaxud da klaviaturadan Ctrl+N seçilir. Kompüterin yaddaşında və ya disketdə olan əvvəlcədən hazırlanmış hər hansı bir Word faylını və ya digər mətn fayllarını açmaq üçün Настройка панели быстрого доступа panelindən (Файл menyusundan) Открыть əmri seçilir. Bu zaman ekrana Открыть pəncərəsi açılır.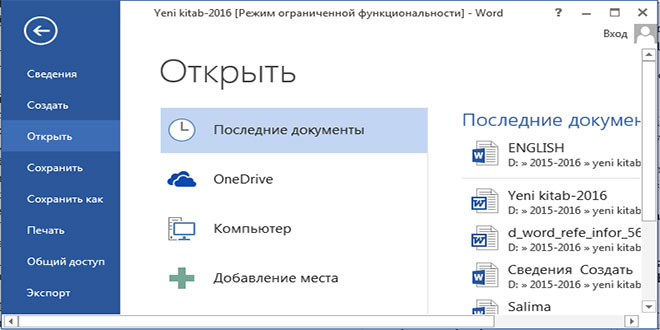 Açılan pəncərədən faylın yerləşdiyi disk və qovluq seçilib Открыть (Ctrl+O) düyməsi sıxılır. Sürətli işləmək üçün bir neçə faylı eyni anda açmaq mümkündür. Ardıcıl yerləşən faylları seçmək üçün Shift, müxtəlif istiqamətdə yerləşənləri seçmək üçün Ctrl düyməsindən və ya mausdan istifadə edilir. İşi tamamladıqdan sonra faylı bağlamaq lazımdır. Bunun üçün pəncərənin sağ tərəfində yerləşmiş Закрыть əmri seçilir. Əgər faylda dəyişiklik etdikdən sonra yaddaşa verilməyibsə, onda dialoq pəncərə açılacaqdır. Dəyişikliklərin yaddaşa yazılması üçün Bəli, əks halda Xeyr və ya Ləğv et düyməsi sıxılır.Məlumatı ilk dəfə yaddaşa yazmaq üçün Настройка панели быстрого доступа panelindən Сохранить əmri seçilir. Bu zaman ekrana Сохранение документа pəncərəsi açılır.
Açılan pəncərədən faylın yerləşdiyi disk və qovluq seçilib Открыть (Ctrl+O) düyməsi sıxılır. Sürətli işləmək üçün bir neçə faylı eyni anda açmaq mümkündür. Ardıcıl yerləşən faylları seçmək üçün Shift, müxtəlif istiqamətdə yerləşənləri seçmək üçün Ctrl düyməsindən və ya mausdan istifadə edilir. İşi tamamladıqdan sonra faylı bağlamaq lazımdır. Bunun üçün pəncərənin sağ tərəfində yerləşmiş Закрыть əmri seçilir. Əgər faylda dəyişiklik etdikdən sonra yaddaşa verilməyibsə, onda dialoq pəncərə açılacaqdır. Dəyişikliklərin yaddaşa yazılması üçün Bəli, əks halda Xeyr və ya Ləğv et düyməsi sıxılır.Məlumatı ilk dəfə yaddaşa yazmaq üçün Настройка панели быстрого доступа panelindən Сохранить əmri seçilir. Bu zaman ekrana Сохранение документа pəncərəsi açılır.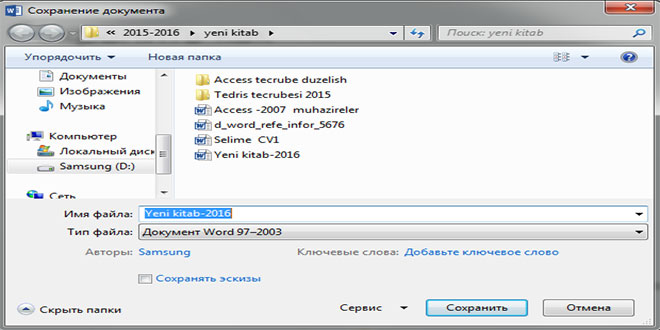 Pəncərənin Имя файла sətrində faylın adı, Тип файла sətrində tipi qeyd edilıb Сохранить düyməsi sıxılır. Sənədlərə şifrə vermək üçün Файл menyusundan Сведения əmri seçilir. Əgər sadəcə olaraq sənədə şifrə qoymaq lazım gələrsə, Защита документа bölməsindən Зашифровать с использованием пароля əmri seçilir. Sənəd üzərində kənar şəxslərin düzəliş etməsinə mane olmaq üçün Защита документа bölməsindən Ограничить редактирование əmrini seçin.
Pəncərənin Имя файла sətrində faylın adı, Тип файла sətrində tipi qeyd edilıb Сохранить düyməsi sıxılır. Sənədlərə şifrə vermək üçün Файл menyusundan Сведения əmri seçilir. Əgər sadəcə olaraq sənədə şifrə qoymaq lazım gələrsə, Защита документа bölməsindən Зашифровать с использованием пароля əmri seçilir. Sənəd üzərində kənar şəxslərin düzəliş etməsinə mane olmaq üçün Защита документа bölməsindən Ограничить редактирование əmrini seçin.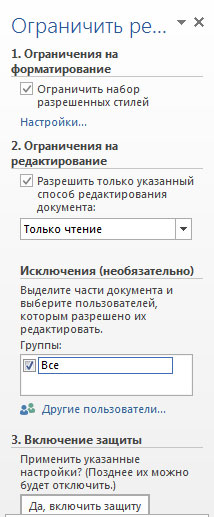 Pəncərənin sağ tərəfində panel açılır. Verilmiş parametrlər aktivləşdirilib Да включить защиту əmrini seçin. Bu zaman eyni adlı pəncərə açılır. Şifrəni daxil edib Ok düyməsini sıxın.
Pəncərənin sağ tərəfində panel açılır. Verilmiş parametrlər aktivləşdirilib Да включить защиту əmrini seçin. Bu zaman eyni adlı pəncərə açılır. Şifrəni daxil edib Ok düyməsini sıxın.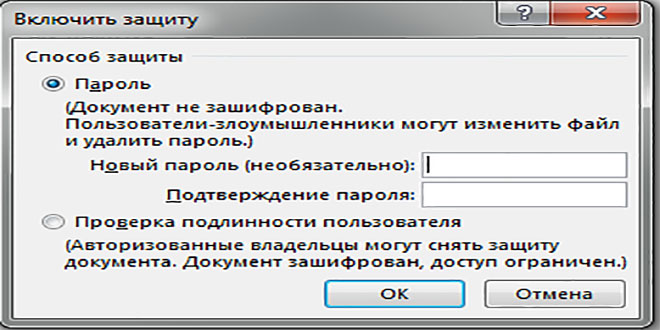 Şifrəni ləğv etmək üçün Файл menyusundan Сведения-Ограничить редактирование-Отключить защиту əmrlərini ardıcıl seçin. Bu zaman ekrana Снятие защиты pəncərəsi açılır.
Şifrəni ləğv etmək üçün Файл menyusundan Сведения-Ограничить редактирование-Отключить защиту əmrlərini ardıcıl seçin. Bu zaman ekrana Снятие защиты pəncərəsi açılır.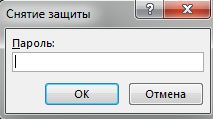 Şifrəni daxil edib Ok duyməsini sıxın. Windows sistemində işləyən bir çox proqramlar da, o cümlədən Word də eyni vaxtda bir neçə faylı açıb birindən digərinə məlumatları köçürmək, daşımaq və ayrı-ayrı faylların məzmununu müqayisə etmək mümkündür. Hazırlanmış hər bir yeni sənədin və ya açılmış hər bir faylın öz işçi pəncərəsi olur. Bu pəncərənin başlıq hissəsində faylın və ya sənədin adı yazılır. Bir pəncərədən digərinə keçmək , açıq pəncərələri nizamlamaq və digər əməliyyatları yerinə yetirmək üçün Вид menyusunun əmrlərindən istifadə edilir. Вид menyusundan Новое əmrini seçdikdə aktiv pəncərədən biri də açılacaqdır. Əgər bir neçəsini ardıcıl açarıqsa onda bunlar ardıcıl 1.2.3.4.5….. nömrələnəcəkdir. İki və ya daha artıq fayl pəncərəsi açıldıqda onları müxtəlif formada nizamlamaq üçün Вид menyusundan Упорядочить все əmri seçilir. Bu zaman pəncərələr üfiqi və ya şaquli vəziyyətdə yan-yana yerləşəcəkdir. Eyni bir sənədin müxtəlif hissələrində yerləşmiş mətnləri müqayisəli şəkildə gözdən keçirmək üçün həmin pəncərənin işçi sahəsini iki hissəyə ayırmaq olar. Bunun üçün Разделить əmri seçilir. Pəncərənin işçi sahəsi ayırma çubuğu ilə iki sahəyə ayrılacaqdır. Mausun oxu ayırma çubuğu üzərinə gətirildikdə iki istiqamətli ox formasını alacaqdır. Bu halda mausun sol düyməsini sıxılı saxlayaraq uyğun istiqamətdə sürüşdürməklə sahələrin ölçüsünü dəyişmək olar. Bu sahələrin ətrafındakı sürüşdürmə çubuqları vasitəsilə onların ekranını sürüşdürərək müxtəlif yerlərdəki mətnləri müqayisəli şəkildə gözdən keçirmək olar. Əməliyyatdan imtina etmək üçün Вид menyusundan Снять разделение əmri seçilir.
Şifrəni daxil edib Ok duyməsini sıxın. Windows sistemində işləyən bir çox proqramlar da, o cümlədən Word də eyni vaxtda bir neçə faylı açıb birindən digərinə məlumatları köçürmək, daşımaq və ayrı-ayrı faylların məzmununu müqayisə etmək mümkündür. Hazırlanmış hər bir yeni sənədin və ya açılmış hər bir faylın öz işçi pəncərəsi olur. Bu pəncərənin başlıq hissəsində faylın və ya sənədin adı yazılır. Bir pəncərədən digərinə keçmək , açıq pəncərələri nizamlamaq və digər əməliyyatları yerinə yetirmək üçün Вид menyusunun əmrlərindən istifadə edilir. Вид menyusundan Новое əmrini seçdikdə aktiv pəncərədən biri də açılacaqdır. Əgər bir neçəsini ardıcıl açarıqsa onda bunlar ardıcıl 1.2.3.4.5….. nömrələnəcəkdir. İki və ya daha artıq fayl pəncərəsi açıldıqda onları müxtəlif formada nizamlamaq üçün Вид menyusundan Упорядочить все əmri seçilir. Bu zaman pəncərələr üfiqi və ya şaquli vəziyyətdə yan-yana yerləşəcəkdir. Eyni bir sənədin müxtəlif hissələrində yerləşmiş mətnləri müqayisəli şəkildə gözdən keçirmək üçün həmin pəncərənin işçi sahəsini iki hissəyə ayırmaq olar. Bunun üçün Разделить əmri seçilir. Pəncərənin işçi sahəsi ayırma çubuğu ilə iki sahəyə ayrılacaqdır. Mausun oxu ayırma çubuğu üzərinə gətirildikdə iki istiqamətli ox formasını alacaqdır. Bu halda mausun sol düyməsini sıxılı saxlayaraq uyğun istiqamətdə sürüşdürməklə sahələrin ölçüsünü dəyişmək olar. Bu sahələrin ətrafındakı sürüşdürmə çubuqları vasitəsilə onların ekranını sürüşdürərək müxtəlif yerlərdəki mətnləri müqayisəli şəkildə gözdən keçirmək olar. Əməliyyatdan imtina etmək üçün Вид menyusundan Снять разделение əmri seçilir.
Fayllar üzərində əməliyyatların aparılması. Səhifələrin formatlaşdırılması
Ekranda eyni vaxtda iki sənədlə işləmək üçün Вид menyusundan Рядом əmri seçilir. Word fayllarını çap etməzdən əvvəl səhifə parametrlərini təyin etmək lazımdır. Bunun üçün Разметка страницы menyusundan Параметры страницы əmri seçilir. Ekrana Параметры страницы pəncərəsi açılır. Pəncərə üç səhifədən ibarətdir.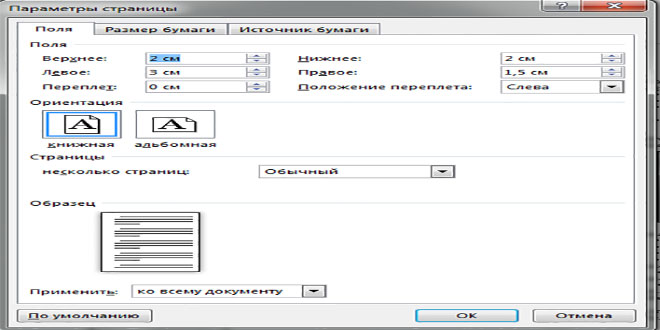 Поля səhifəsindən aşağıdakı parametrlər təyin edilir:
Поля səhifəsindən aşağıdakı parametrlər təyin edilir:
Səhifənin kənarlarını təyin etmək üçün:
- Верхнее-üst;
- Левое-sol;
- Нижнее-aşağı;
- Правое-sağ;
- Положение переплета-tikiş sahəsinin məsafəsini təyin etmək üçün istifadə olunur;
- Ориентация sahəsindən Альбомная və Книжная variantlarından biri seçilir.
Размер бумаги səhifəsindən aşağıdakı parametrlər təyin edilir: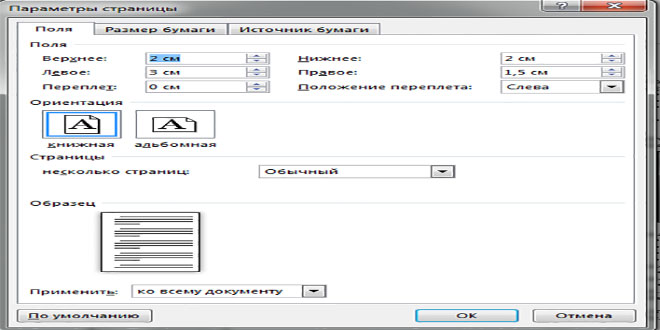 Buradan çap üçün istifadə olunacaq kağızın formatı seçilir. Əgər qeyri standart ölçülü kağızlardan istifadə olunacaqsa , onda Размер бумаги sahəsində ki , Ширина və Высота sətrlərinə uyğun rəqəmlər daxil edilir. Источник бумаги səhifəsindən aşağıdakı parametrlər təyin edilir:
Buradan çap üçün istifadə olunacaq kağızın formatı seçilir. Əgər qeyri standart ölçülü kağızlardan istifadə olunacaqsa , onda Размер бумаги sahəsində ki , Ширина və Высота sətrlərinə uyğun rəqəmlər daxil edilir. Источник бумаги səhifəsindən aşağıdakı parametrlər təyin edilir: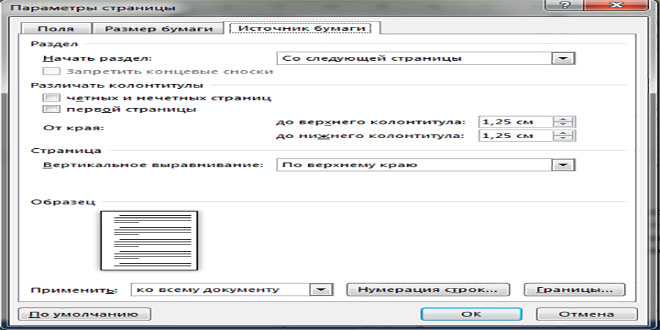 Bəzən səhifədəki mətnlər səhifəni tam doldurmaya bilər. Bu zaman mətnləri bütün səhifəyə görə bərabərləşdirmək üçün Вертикальное выравнивание sahəsindəki parametrlərdən uyğun olanı seçilir.
Bəzən səhifədəki mətnlər səhifəni tam doldurmaya bilər. Bu zaman mətnləri bütün səhifəyə görə bərabərləşdirmək üçün Вертикальное выравнивание sahəsindəki parametrlərdən uyğun olanı seçilir.
- По центру-mətn səhifənin ortasında bərabərləşəcək;
- По высоте-mətn bütün sahəyə görə bərabərləşəcək;
- По верхнему краю-mətn səhifənin üst tərəfinə doğru sıxlaşdırılaraq bərabərləşdirilir;
- По нижнему краю-mətn səhifənin aşağı tərəfinə doğru sıxlaşdırılaraq bərabərləşdirilir.
Bəzi müqavilələr və ya hüquqi sənədlərdə sətrlərin nömrələnməsi lazım olur. Bunun üçün Параметры страницы pəncərəsinin Источник бумаги səhifəsindən Нумерация строк düyməsi sıxılır. Bu zaman ekrana eyni adlı pəncərə çıxır.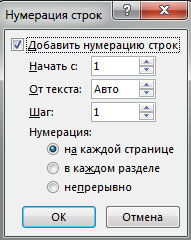 Sətrlərin nömrələnməsi üçün Добавить нумерация строк variantı seçilir.
Sətrlərin nömrələnməsi üçün Добавить нумерация строк variantı seçilir.
- Начать с-nömrələr neçədən başlayacaqsa həmin sətrə daxil edilir;
- От текста-sətr nömrələrinin sətrdən nə qədər uzaq olacağını göstərir;
- Шаг-nömrələr arasındakı artımı göstərir;
- На каждой странице-Hər səhifədə sətrlərin nömrələnməsinin yenidən başlanmasını təmin edir;
- В каждом разделе-Hər bölmədə sətrlərin nömrələnməsinin yenidən başlanmasını təmin edir;
- Непрерывно-Bütün mətndəki sətrlərin ardıcıl nömrələnməsini təmin edir.
Sənədi çap etməzdən əvvəl ona baxmaq üçün Настройка панели быстрого доступа panelindən Просмотр и печать əmri seçilir. Bu zaman Word pəncərəsi Предварительный просмотр rejiminə keçir. 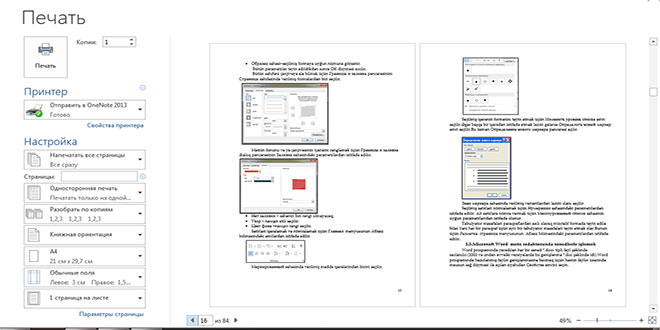 Sənəd üzərində gəzmək üçün aşağıdakı keçid düymələrindən istifadə edilir. Pəncərənin sol tərəfində çapı nizamlamaq üçün parametrlər verilmişdir.
Sənəd üzərində gəzmək üçün aşağıdakı keçid düymələrindən istifadə edilir. Pəncərənin sol tərəfində çapı nizamlamaq üçün parametrlər verilmişdir.
- Печать-Çapı icra etmək üçündür;
- Копия-Sənədin neçə nüsxədə çixacağını göstərir;
- Принтер-Çap maşınının seçilməsi üçündür. Aktiv olan çap maşını seçilib sənəd printerə göndərilir;
- Напечатать все страницы-bütün sənəd çap edilir;
- Напечатать текущую страницу-cari sənəd çap edilir;
- Напечатать выделенный фрагмент-seçilmiş sahəni çap edir;
- Страницы-çap edilən vərəqlərin nomrələri qeyd edilir. Məsələn:1, 3, 4, 5, 6 yazılarsa çap əmrindən sonra bu vərəqlər çap ediləcək.
- 1-10 yazıldıqda isə bu aralıqdakı vərəqlər çap ediləcək.
- 1, 3, 5, 10-12 yazıldıqda isə 1, 3, 5, 10, 11, 12 vərəqləri çap ediləcək;
- Односторонняя печать — bu bölmədən istifadə edərək bir üzlü və iki üzlü çapı təmin etmək mümkündür;
- Разобрать по копиям-seçildikdə, nüsxələrin sayi 2 olarsa, onda bütun səhifələr çıxıb qurtardıqdan sonra, 2-ci nüsxə çıxacaq;
- Не разбирать по копиям-seçildikdə, ardıcıl olaraq hər səhifə iki nüsxə çıxacaq. Bu da qarışıqlıq yaratdığı üçün 1-ci variant daha məqsədə uyğundur.
- Книжная ориентация — Kitab rejimi;
- Альбомная ориентация — Albom rejimi;
- 1 страница на листе-bölməsi bir vərəq üzərində neçə səhifənin çap olunacağını göstərir.
Beləliklə biz Fayllar üzərində əməliyyatların aparılması. Səhifələrin formatlaşdırılması mövzusu ilə tanış olduq. Sonda bir müəllif kimi qeyd etmək istəyirəm ki, elektron dərsliyim Microsoft Word 2013 proqramını müstəqil öyrənmək istəyən yeni başlayan istifadəçilər, müəllimlər və istehsalat təlimi ustaları üçün nəzərdə tutulub. İnanıram ki, yeni öyrənən istifadəçilər üçün bu elektron dərsim də faydalı olacaq. Odur ki, xeyirxah iş görmək imkanını qaçırmayın. Mövzunu sosial şəbəkələrin birində paylaşın. Kanalıma abunə olun ki, bu elektron dərsdən digər dostlarınızda yararlana bilsinlər. Baxdığınız və kanalımı izlədiyiniz üçün sizlərə təşəkkür edirəm.
Müəllif: Səlimə Quliyeva
© İstifadə edilərkən gadirov.com-a istinad olunmalıdır
 videodərs Sənin inkişafında maraqlı şəxs sənin özünsən…
videodərs Sənin inkişafında maraqlı şəxs sənin özünsən…


