Word 2007 proqramında cədvəl elementinin seçilməsi bu gün ki, video dərsimizin əsas mövzusu olacaq. Odur ki, əziz dostlar, dəyərli oxucularım və dinləyicilərim, həmçinin gadirov.com saytının daimi ziyarətçiləri, youtube abunəçilərim və sosial şəbəkə istifadəçilərim sizləri Microsoft Word 2007 proqramına həsr olunmuş növbəti video dərsliyimdə salamlayıram. İlk növbədə onu qeyd edim ki, seçim özü qədər vacib olan əməliyyatdır. Çünki seçimdən sonrakı baş verən əməliyyatlar məhz seçimdən asılıdı. Bildiyimiz kimi istər cədvəl, istər mətn üzərində istənilən əməliyyatı məsəl üçün formatlaşdırılma ilə bağlı olan əməliyyatları aparmaq istəyiriksə hökmən həmin elementlər və ya obyektlər qeyd olunmalıdır. Bu günki, dərsimiz cədvəl elementlərinin seçilməsinə həsr olunduğu üçün məhz bizim işlədiyimiz elementlər məhz cədvələ aid olacaq. İlk növbədə onu qeyd edim ki, kursorumuzu biz istənilən bir xanaya yerləşdiririk, bu onun üçün edilir ki, Word 2007 proqramında xüsusi bir lent yəni Макет lenti aktivləşsin.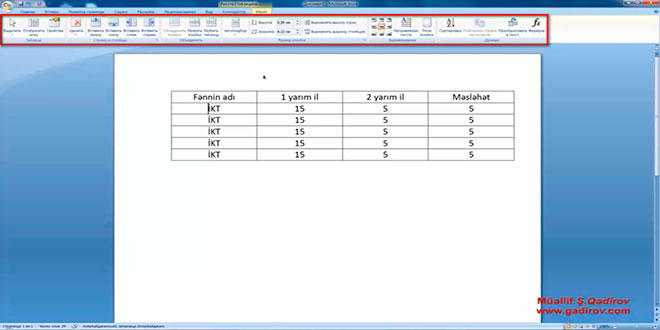 Əlbəttə bu qeyd olunma prosesi ilə də aparıla bilər, biz sadəcə kursoru müəyyən xanada yerləşdirdik. Maket lenti özündə cədvəllə bağlı bir sıra əməliyyatları birləşdirir. Əlbətdə növbəti dərslərimizdə bu elementlərin hamısını bir-bir araşdıracayıq, öyrənəcəyik. Hələlik bizim mövzumuz seçimlə bağlı olduğu üçün biz cədvəl bölümünün Выделить-Seçmək adlanan düyməsi ilə işləyəcəyik.
Əlbəttə bu qeyd olunma prosesi ilə də aparıla bilər, biz sadəcə kursoru müəyyən xanada yerləşdirdik. Maket lenti özündə cədvəllə bağlı bir sıra əməliyyatları birləşdirir. Əlbətdə növbəti dərslərimizdə bu elementlərin hamısını bir-bir araşdıracayıq, öyrənəcəyik. Hələlik bizim mövzumuz seçimlə bağlı olduğu üçün biz cədvəl bölümünün Выделить-Seçmək adlanan düyməsi ilə işləyəcəyik.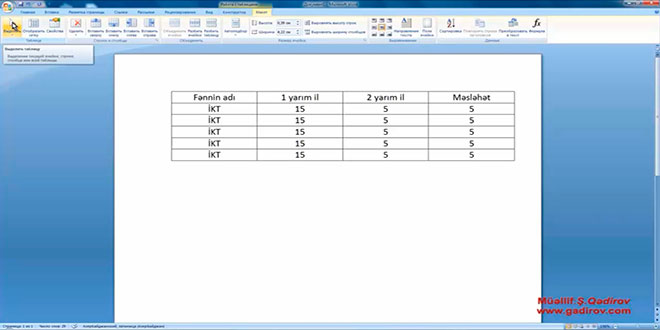 Выделить-Seçmək seçim deməkdir və gördüyümüz kimi burada da xüsusi bir kursor işarəsi təsvir olunur. Üzərində sol düyməni bir dəfə sıxdıqda seçim üçün dörd əməlyyat bizə təklif olunur.
Выделить-Seçmək seçim deməkdir və gördüyümüz kimi burada da xüsusi bir kursor işarəsi təsvir olunur. Üzərində sol düyməni bir dəfə sıxdıqda seçim üçün dörd əməlyyat bizə təklif olunur.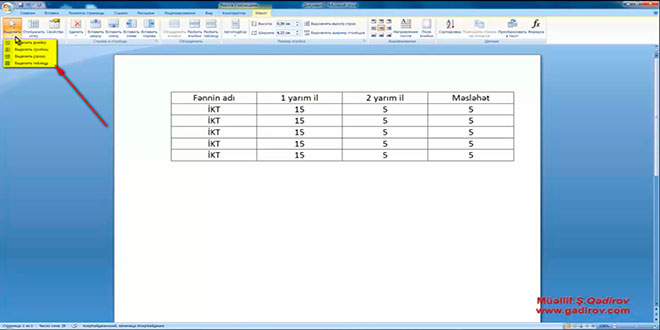 İlk növbədə birinci sətr Выделить Яцейку yəni konkret kursor yerləşdirilmiş xananın seçilməsi olacaq.
İlk növbədə birinci sətr Выделить Яцейку yəni konkret kursor yerləşdirilmiş xananın seçilməsi olacaq.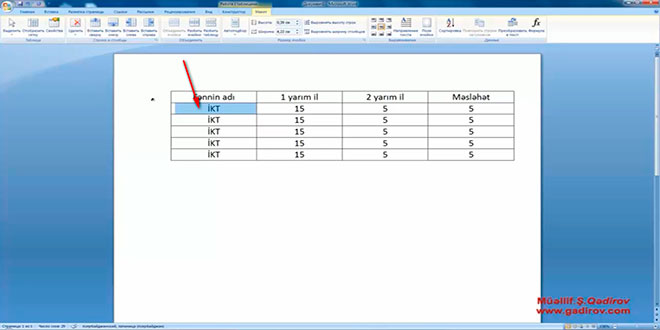 Gördüyümüz kimi mövcud xana qeyd olundu və yaxud da burada Выделить Столбец yəni cədvəlin sütunun seçilməsi. Konkret kursor yerləşdirilmiş sütun seçiləcək.
Gördüyümüz kimi mövcud xana qeyd olundu və yaxud da burada Выделить Столбец yəni cədvəlin sütunun seçilməsi. Konkret kursor yerləşdirilmiş sütun seçiləcək.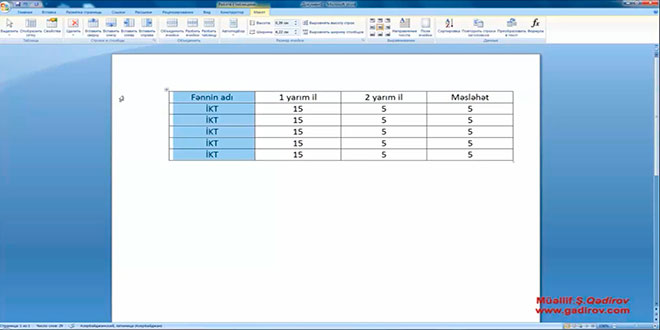 Gördüyümüz kimi mövcud sütun seçildi. Və yaxud da digər bir nümunə konkret Выделить bölümündə üçüncü sətr Выделить Строку kursor yerləşdirilmiş sətr qeyd olunacaq.
Gördüyümüz kimi mövcud sütun seçildi. Və yaxud da digər bir nümunə konkret Выделить bölümündə üçüncü sətr Выделить Строку kursor yerləşdirilmiş sətr qeyd olunacaq.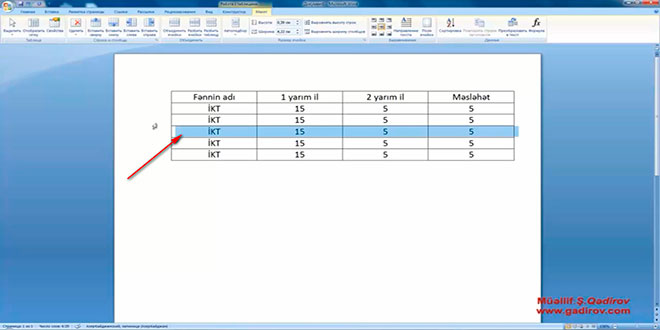 Sonuncu Выделить Таблицy isə bütövlükdə cədvəl qeyd olunacaq.
Sonuncu Выделить Таблицy isə bütövlükdə cədvəl qeyd olunacaq.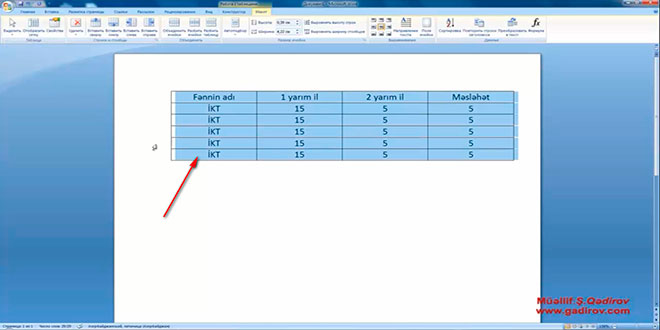 Əlbəttə zaman keçdikcə istifadəçi bu proqramı öyrəndikdə və təkmilləşdikcə bu Maket lentindən və eləcədə bu elementlərdən istifadə etmək bir qədər ona lazımsız görünəcək. Bunun üçün seçimlə bağlı digər üsulları öyrənmək lazımdır.
Əlbəttə zaman keçdikcə istifadəçi bu proqramı öyrəndikdə və təkmilləşdikcə bu Maket lentindən və eləcədə bu elementlərdən istifadə etmək bir qədər ona lazımsız görünəcək. Bunun üçün seçimlə bağlı digər üsulları öyrənmək lazımdır.
Word 2007 proqramında cədvəl elementinin seçilməsi
Əlbəttə müasir dövrdə demək olar ki, siçan yəni maus bizim texnikada ən vacib hissələrdən biri sayılır və deyərdim ki, əsas hissədir. Odur ki, mausla bağlı əməli vədişi olan istifadəçilər seçimi mauslada aparmağa üstünlük verirlər. Bu video dərsimizdə biz məhz bu cür seçim üsuluna da toxunacayıq. Deyək ki, biz kursor vasitəsi ilə sütunu seçmək istəyirik, bunun üçün mausun göstəricisini cədvəlin yuxarı hissəsinə qaldırılır. Bir kiçik ox işarəsi yarandıqdan sonra sol düymə bir dəfə sıxıldıqda əlbəttə göstərilmiş mövcud sütun seçilir.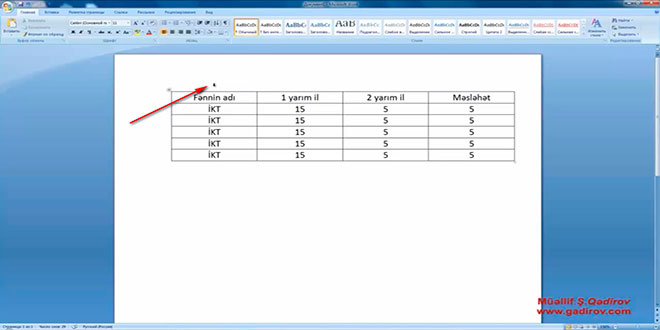 Həmçinin mausun göstəricisi konkret olaraq cədvəlimizin sol tərəfinə və yaxud da həmçinin sağ tərəfində yer varsa, onda sağ tərəfinə yaxınlaşdıra bilərik. Biz nümunə olaraq sol tərəfi götürəcəyik. Sol tərəfə yaxınlaşdıqda sol düyməni bir dəfə sıxdıqda konkret göstərilmiş sətr qeyd olunur.
Həmçinin mausun göstəricisi konkret olaraq cədvəlimizin sol tərəfinə və yaxud da həmçinin sağ tərəfində yer varsa, onda sağ tərəfinə yaxınlaşdıra bilərik. Biz nümunə olaraq sol tərəfi götürəcəyik. Sol tərəfə yaxınlaşdıqda sol düyməni bir dəfə sıxdıqda konkret göstərilmiş sətr qeyd olunur.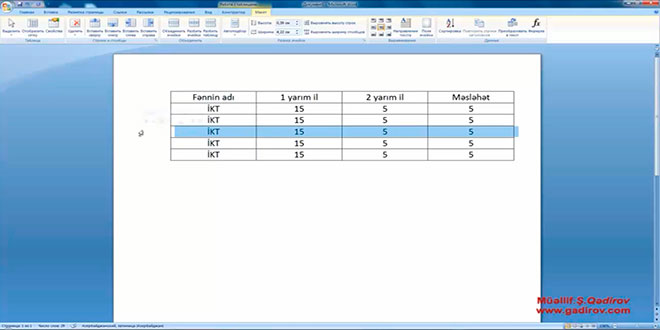 Və yaxud da xananı qeyd etmək istəyiriksə, onda mausun göstəricisini xəttlə paralel tutaraq sol düyməni bir dəfə sıxırıq və beləliklə xana qeyd olunur.
Və yaxud da xananı qeyd etmək istəyiriksə, onda mausun göstəricisini xəttlə paralel tutaraq sol düyməni bir dəfə sıxırıq və beləliklə xana qeyd olunur.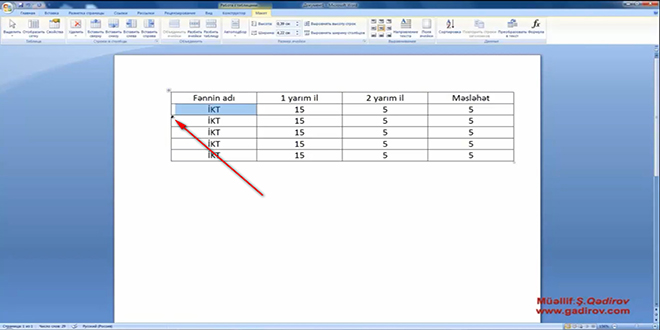 Söhbət bundan gedir ki, bəzən seçim zamanı bir və ya bir neçə sütunu seçmək lazımdır. Məsələn göstərdiyimiz cədvəlimiz dörd sütundan ibarətdir. Bizə seçim üçün təklif oluna bilər yalnız birinci və üçüncü sütun. Bu zaman seçim əlbəttə həm maus həm də klaviaturanın köməyi ilə aparıla bilər. Bunun üçün biz kursorumuzu konkret olaraq sütunun yuxarı hissəsinə yaxınlaşdırdıq sol düyməni bir dəfə sıxdıq, növbəti üçüncü sütunun seçilməsi üçün yenədə mausun göstəricisi konkret üçüncü sütunun yuxarı hissəsinə yaxınlaşdırılır. Lakin bu dəfə klaviaturada Ctrl düyməsi sıxılı vəziyyətdə sol düyməni bir dəfə vururuq. Gördüyümüz kimi birinci və üçüncü sütunun seçimini aldıq.
Söhbət bundan gedir ki, bəzən seçim zamanı bir və ya bir neçə sütunu seçmək lazımdır. Məsələn göstərdiyimiz cədvəlimiz dörd sütundan ibarətdir. Bizə seçim üçün təklif oluna bilər yalnız birinci və üçüncü sütun. Bu zaman seçim əlbəttə həm maus həm də klaviaturanın köməyi ilə aparıla bilər. Bunun üçün biz kursorumuzu konkret olaraq sütunun yuxarı hissəsinə yaxınlaşdırdıq sol düyməni bir dəfə sıxdıq, növbəti üçüncü sütunun seçilməsi üçün yenədə mausun göstəricisi konkret üçüncü sütunun yuxarı hissəsinə yaxınlaşdırılır. Lakin bu dəfə klaviaturada Ctrl düyməsi sıxılı vəziyyətdə sol düyməni bir dəfə vururuq. Gördüyümüz kimi birinci və üçüncü sütunun seçimini aldıq.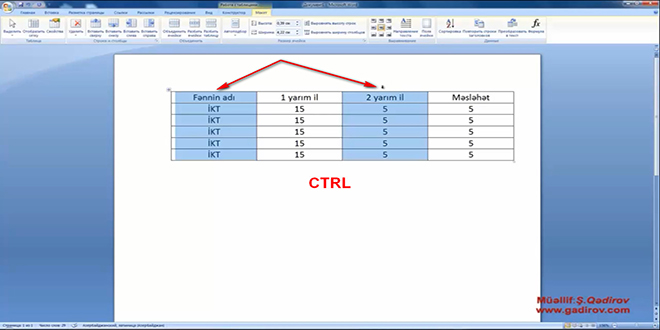 Əlbəttə klaviaturanın konkret düymələrinin köməyi ilə də seçim aparmaq olar. Mən bu barədə toxunmayacam, konkret olaraq deyəcəm ki, ümumiyətlə seçimlə bağlı əməliyyatın aparılması üçün klaviaturadan Shift düyməsi mövcuddur və Shift düyməsindən istifadə edərək biz kursorun digər idarə olunması düyməsindən yuxarı-aşağı ya da sağa-sola düyməsi vasitəsi ilə cədvəldə seçim apara bilərik. Buna bir sadə nümunə çəkim. Bunun üçün konkret olaraq kursor müəyyən bir xanada yerləşdirildi və Shift düyməsi sıxıldı. Sonra sağa tərəf verdik. Gördüyümüz kimi konkret olaraq sözü qeyd elədik daha sonra digər xanaları və bütövlükdə sətri.
Əlbəttə klaviaturanın konkret düymələrinin köməyi ilə də seçim aparmaq olar. Mən bu barədə toxunmayacam, konkret olaraq deyəcəm ki, ümumiyətlə seçimlə bağlı əməliyyatın aparılması üçün klaviaturadan Shift düyməsi mövcuddur və Shift düyməsindən istifadə edərək biz kursorun digər idarə olunması düyməsindən yuxarı-aşağı ya da sağa-sola düyməsi vasitəsi ilə cədvəldə seçim apara bilərik. Buna bir sadə nümunə çəkim. Bunun üçün konkret olaraq kursor müəyyən bir xanada yerləşdirildi və Shift düyməsi sıxıldı. Sonra sağa tərəf verdik. Gördüyümüz kimi konkret olaraq sözü qeyd elədik daha sonra digər xanaları və bütövlükdə sətri.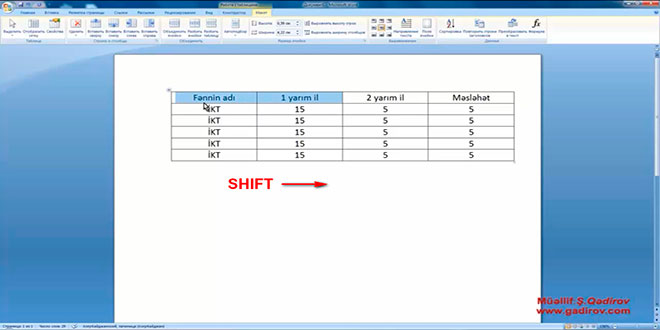 Beləliklə biz Word 2007 proqramında cədvəl elementinin seçilməsi mövzusu ilə tanış olduq.
Beləliklə biz Word 2007 proqramında cədvəl elementinin seçilməsi mövzusu ilə tanış olduq.
Sonda bir müəllif kimi qeyd etmək istəyirəm ki, bu video dərsliyim Microsoft Word 2007 proqramını müstəqil öyrənmək istəyən yeni başlayan istifadəçilər üçün nəzərdə tutulub. İnanıram ki, yeni öyrənən istifadəçilər üçün bu video dərsimdə faydalı olacaq. Odur ki, xeyirxah iş görmək imkanını qaçırmayın. Mövzunu sosial şəbəkələrin birində paylaşın. Video dərsliyə səs verin. Kanalıma abunə olun ki, bu video dərsdən digər dostlarınızda yararlana bilsinlər. Baxdığınız və kanalımı izlədiyiniz üçün sizlərə təşəkkür edirəm.
© İstifadə edilərkən gadirov.com-a istinad olunmalıdır
 videodərs Sənin inkişafında maraqlı şəxs sənin özünsən…
videodərs Sənin inkişafında maraqlı şəxs sənin özünsən…


