Word 2016 proqramında Таблицы alətlər qrupu bugünkü, elektron dərsimizin əsas mövzusu olacaq. Odur ki, əziz dostlar, dəyərli oxucularım və dinləyicilərim, həmçinin gadirov.com saytının daimi ziyarətçiləri, youtube abunəçilərim və sosial şəbəkə istifadəçilərim sizləri Tətbiqi Proqramlar moduluna həsr olunmuş elektron dərsliyində salamlayıram.
Məqalənin mündəricatı
- 1 Word 2016 proqramında Таблицы alətlər qrupu
- 1.1 Cədvəl yaratmaq üçün hansı lentin imkanlarından istifadə olunur ?
- 1.2 Cədvəlin tor üsulu ilə qurulması
- 1.3 Cədvəlin sənədə yerləşdirilməsi
- 1.4 Cədvəlin çəkilməsi
- 1.5 Mətnin cədvələ çevrilməsi üçün hansı əməliyyat ardıcıllığı seçilməlidir?
- 1.6 Cədvəlin mətnə çevrilməsi üçün nə edirlər ?
- 1.7 Sənədimizə Excel cədvəlini necə əlavə etmək olar?
- 1.8 Sənədimizə express cədvəlləri necə əlavə etmək olar?
Word 2016 proqramında Таблицы alətlər qrupu

Cədvəl yaratmaq üçün hansı lentin imkanlarından istifadə olunur ?
Bunun üçün ilk növbədə siçanın göstəricisini əvvəlcə menyunun Вставка – Yerləşdirmək bəndinə yaxınlaşdırın sonra onun üzərində bir dəfə sol düyməni sıxın. Beləliklə açılan lent Вставка —Yerləşdirmək lenti adlanır. Вставка —Yerləşdirmək lenti müxtəlif əmrlər və eləcədə düymələr toplusundan ibarətdir.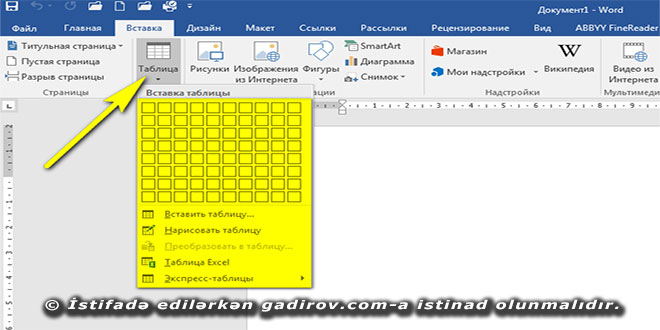 Həmin lentin üzərində Таблица — Cədvəl adlanan xüsusi bir düymə görsənir, o düymənin üzərində sol düyməni bir dəfə sıxdıqda aşağıya doğru istiqamətlənən xüsusi menyunu görmüş oluruq.
Həmin lentin üzərində Таблица — Cədvəl adlanan xüsusi bir düymə görsənir, o düymənin üzərində sol düyməni bir dəfə sıxdıqda aşağıya doğru istiqamətlənən xüsusi menyunu görmüş oluruq.
Cədvəlin tor üsulu ilə qurulması
Əgər biz sənədimizə tez bir zamanda formatlaşdırılmamış cədvəl yerləşdirmək istəyiriksə, bunun üçün aşağıdakı prosedur ardıcıllığı yerinə yetirmək hökmən vacibdir. Əvvəlcə Вставка lenti üzərində olan Таблицa adlanan sətrə və eləcədə onun aşağısında olan tora diqqət edək. Biz siçanın göstəricisini həmin tor üzərinə yaxınlaşdırsaq və əvvəlcə sağa sonra isə aşağıya doğru istiqamətlənib çəksək bu zaman müəyyən cədvəlin yaradılmasının şahidi olmuş olarıq.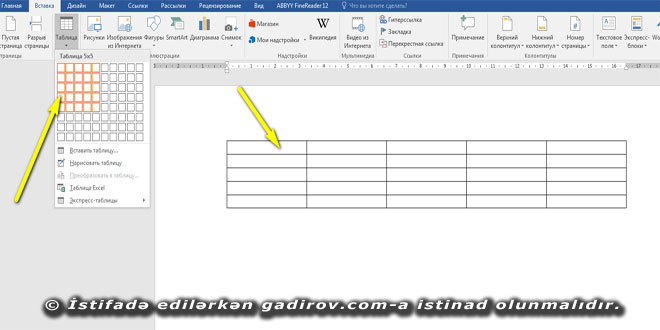 Hal hazırda bizdə 5 sütundan və 5 sətirdən ibarət olan formatlaşdırılmamış cədvəlimiz artıq sənədimizə yerləşdirilib. Əməliyyatin təsdiqi üçün sadəcə torun üzərində mausun sol düyməsini bir dəfə sıxmaq yetərlidir.
Hal hazırda bizdə 5 sütundan və 5 sətirdən ibarət olan formatlaşdırılmamış cədvəlimiz artıq sənədimizə yerləşdirilib. Əməliyyatin təsdiqi üçün sadəcə torun üzərində mausun sol düyməsini bir dəfə sıxmaq yetərlidir.
Cədvəlin sənədə yerləşdirilməsi
Menyunun ikinci sətrini yəni Вставит Таблицу adlanan sətrini seçməklə biz cədvəli alternativ üsulla yaratmaq üçün xüsusi bir dialaoq pəncərəsinə keçid almış oluruq.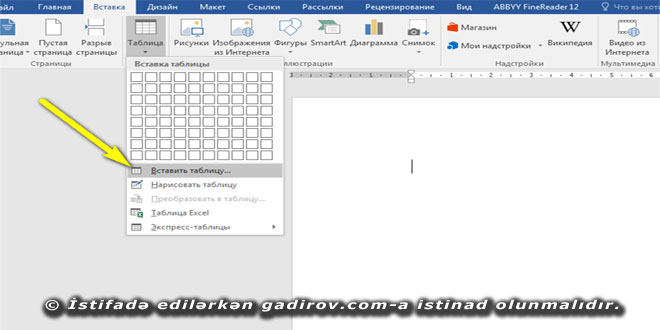
Dialoq pəncərəsində olan müəyyən sahələrin izahına baxaq.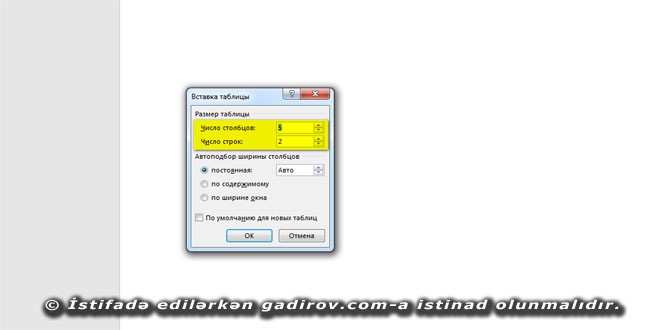
Beləki Размер Таблицы—Cədvəlin ölçüləri , yəni cədvəlin ölçüləri adlanan bölmə vasitəsilə biz quracağımız cədvəlin sətr və sütunlarının sayını təyin edə bilərik. Adi vəziyyətdə susma vəziyyətinə görə məhz sütunların sayı 5, sətirlərin sayı isə 2 göstərilir və biz bu ardıcıllığı pozmağa yəni yeni quracağımız cədvəl üçün sətir və sütunların sayını təyin etməyə çalışaq. Bunun üçün siçanın göstəricisini həmin xana üzərində bir dəfə sıxaq və beləliklə aktivləşən kursor vasitəsilə klaviaturadan Backspace düyməsi vasitəsilə həmin rəqəmi silək və quracağımız cədvəlin sütunlarını təyin edək . (Məsələn; bizim nümunəmizdə 7 sütun ) Daha sonra Число строк-Sətirlərin sayı yəni sətirlərin sayı adlanan sahədə iki rəqəmini silmək üçün yenidən kursoru ora yerləşdirək və klaviaturadan Backspace düyməsini sıxaq. Beləliklə iki rəqəmi silindi və quracağımız cədvəl üçün sətirlərin sayını müəyyən edək. Bizim nümunədə bu 10 olacaq yəni 10 rəqəmini bura daxil edək.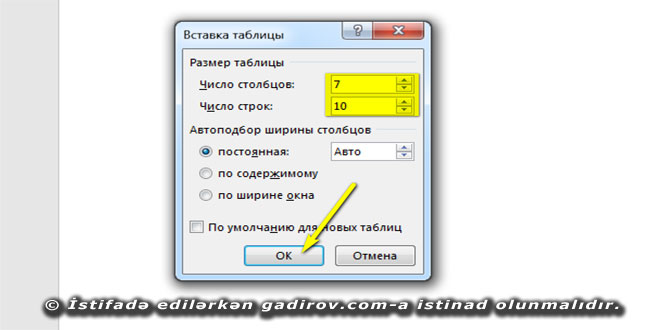
Biz standart olaraq formatlanmamış cədvəl qururuq və əməliyyatın təsdiqi üçün sadəcə Ok düyməsini sıxaq. Beləliklə 7 sütundan , 10 sətirdən ibarət olan cədvəl hal hazırda ekranda görsənəcək. Bundan sonrakı əməliyyatımız işdən aslı olaraq davam edəcək və yaranan xüsusi lent vasitəsilə cədvəllər üzərində müəyyən dəyişiklik apara biləciyik.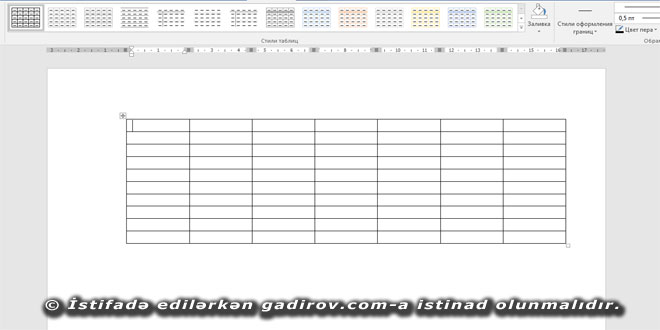
Cədvəlin çəkilməsi
Menyunun iki əmri ilə artıq biz əvvəlki dərslərdən tanışıq. Bu dəfə üçüncü əmrini və yaxudda Нарисоватъ Таблицу-Cədvəl Çəkmək adlanan düyməni öyrənəciyik. Bu düymə üzərində mausun sol düyməsini bir dəfə sıxaq.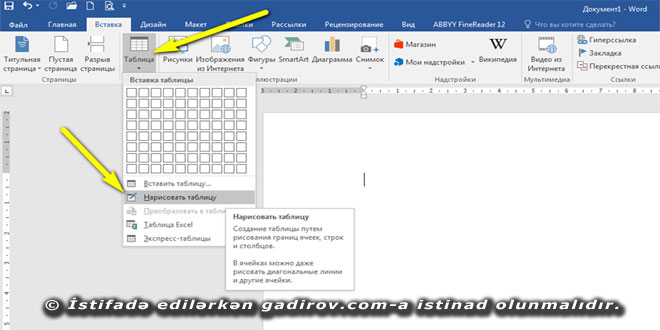 Beləliklə artıq kursorumuza qələm bərkidildi. Məlum məsələdir ki, cədvəl çəkmək üçün istifadəçidən xüsusu profesionallıq tələb olunmur. Bunun üçün sadəcə siçanla işləmə vərdişi olan istifadəçi cədvəli çox rahatlığla çəkə bilər. Çədvəl çəkilməsi üçün ilk növbədə cədvəlin xarici sərhədləri yəni haşiyələr çəkilməlidir, bunun üçün siçanın sol düyməsi bir dəfə sıxılmalı və buraxılmadan əvvəlcə sağa sonra isə aşağıya doğru çəkilməlidir. Beləliklə biz cədvəlimizi təşkil edən xarici sərhədləri, haşiyəni çəkdik.
Beləliklə artıq kursorumuza qələm bərkidildi. Məlum məsələdir ki, cədvəl çəkmək üçün istifadəçidən xüsusu profesionallıq tələb olunmur. Bunun üçün sadəcə siçanla işləmə vərdişi olan istifadəçi cədvəli çox rahatlığla çəkə bilər. Çədvəl çəkilməsi üçün ilk növbədə cədvəlin xarici sərhədləri yəni haşiyələr çəkilməlidir, bunun üçün siçanın sol düyməsi bir dəfə sıxılmalı və buraxılmadan əvvəlcə sağa sonra isə aşağıya doğru çəkilməlidir. Beləliklə biz cədvəlimizi təşkil edən xarici sərhədləri, haşiyəni çəkdik.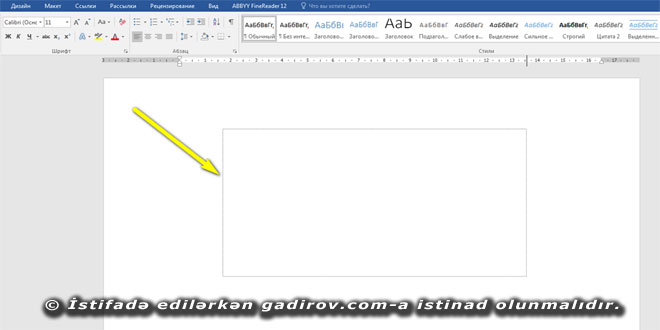
Daha sonra biz cədvəlimizin elementləri kimi onun sütunlarını çəkməliyik, bunun üçün mausun sol düyməsini bir dəfə sıxmalı və buraxmadan aşağıya doğru çəkməliyik. Beləliklə biz cədvəliməzə müəyyən sütunlar əlavə etmiş oluruq. Bu prosesi ardıcıllıqla təkrarlayaq və artıq cədvəlimizdə sütunlar çəkildi, gördüyümüz kimi cədvəlimizdə altı sütün çəkdik.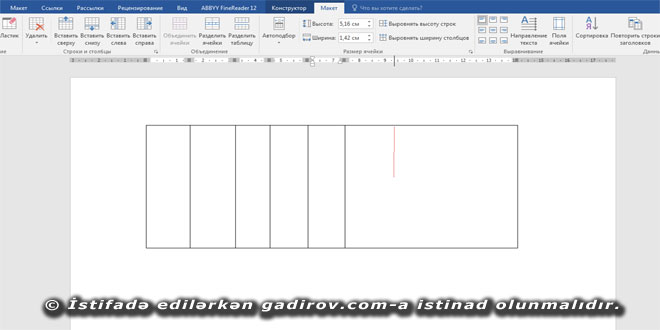
Daha sonra cədvəlimizin digər elementi kimi məhz sətirləri çəkməliyik. Bunun üçün sol düyməni yenədə cədvəlin istənilən istiqamətində sıxaq və onu buraxmadan üfüqi istiqamətində sağa tərəf hərəkət etdrmək lazımdır və beləliklə bu cür qayda ilə biz cədvəlin sütunlarını eləcədə sətirlərini çəkmiş oluruq. Gördüyümüz kimi bizim cədvəlimiz altı sütundan və həmçinin dört sətirdən ibarət oldu.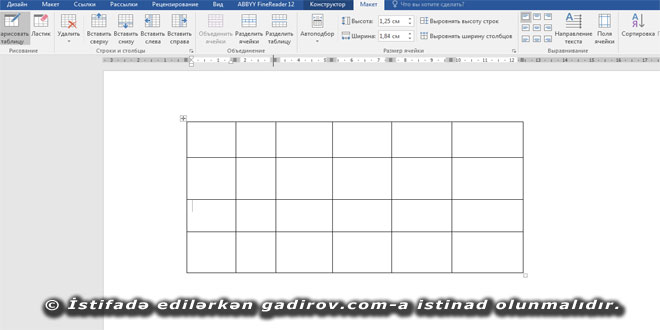
Qələmin passivləşdirilməsi üçün sadəcə lent üzərində olan Нарисоватъ Таблицу adlanan düymə üzərində bir dəfə sol düyməni sıxmalıyıq. Gördüyümüz kimi artıq qələmimiz passivləşdirildi yəni kursor öz əvvlki mövqeyinə qayıtdı.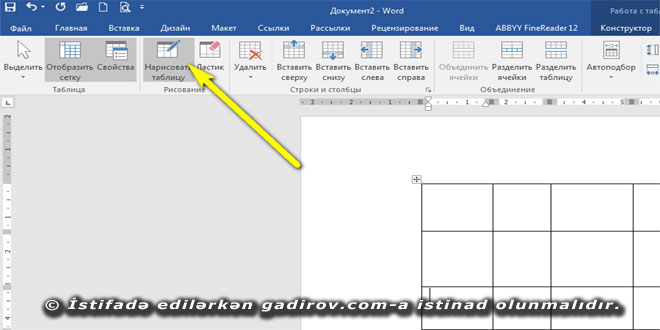
Əgər biz cədvəldəki hər hansı bir xətləri və ya sütunları və yaxud da sətirləri həmçinin bütövlükdə cədvəli silmək istəyiriksə, bunun üçün lent üzərində Ластик-Pozan adlanan düymədən istifadə etməliyik. Bu düymə üzərində mausun sol düyməsi bir dəfə sıxılarsa bu zaman yenədə kursorun göstəricisi pozan elementi ilə əvəzlənir və silmə qaydalarından tətbiq etməklə biz cədvəlin müəyyən sətirlərini, sütunlarını və həmçinin xətlərini silə bilərik. Bunu əyani tətbiq eləməyə çalışaq. Məsələn, deyək ki, bu xətti silməyə çalışaq, bunun üçün xətt üzərində kursorun göstəricisi saxlanılır və sol düymə bir dəfə sıxılır və sonra buraxılır. Gördüyümüz kimi həmin xətt çox rahatlıqla silindi, əgər bütövlükdə biz cədvəlimizi silmək istəyiriksə, bu zaman cədvəlin istər sol istərsə də sağ yuxarı küncünə kursoru yaxınlaşdırmalı daha sonra sol düyməni bir dəfə sıxaraq onu buraxmadan əvvəlcə sağa sonra isə aşağıya doğru çəkməliyik. Beləliklə biz cədvəlimizi tamamilə haşiyəyə aldıq və cədvəlizin bütün elementləri artıq müəyyən bir rəngə boyandı.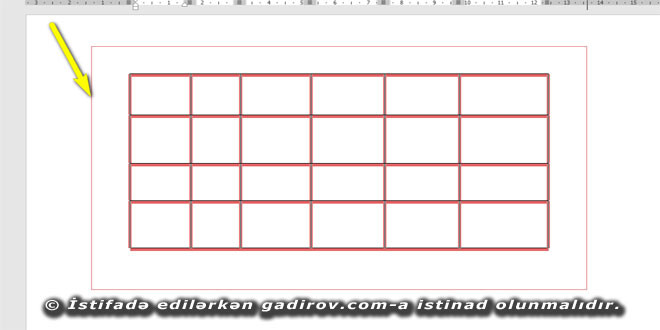
Sol düymə buraxılarsa cədvəlin bütün elementləri silinəcək. Bu göstəricinin yəni pozan göstəricisinin sadəcə adi bir kursora çevirilməsi üçün siçanın sol düyməsini boş bir yerdə sıxaq və bu zaman göstərici adi bir vəziyyətə qayıdacaq.
Mətnin cədvələ çevrilməsi üçün hansı əməliyyat ardıcıllığı seçilməlidir?
Bunun üçün cədvəli təşkil ediləcək sütün başlıqları ardıcıl olaraq alt-alta yazıllır. Sonra isə Вставка-Insert lentinə daxil oluruq. Таблица-Table menyusundan Преобразовать в таблицу-Convert Text to Table əmrini vururuq. (Insert — Table —Convert Text to Table). Gördüyümüz kimi mətnlərdən cədvəl quruldu.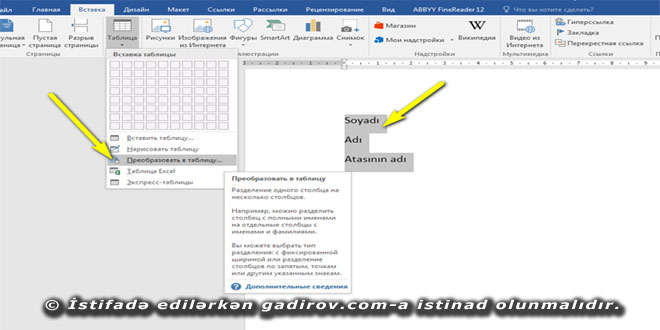
Cədvəlin mətnə çevrilməsi üçün nə edirlər ?
Bunun üçün cədvəli təşkil ediləcək sütün başlıqları qeyd olunur. Sonra isə «Макет — layout» lentinə daxil olub Данные — Data alətlər qrupundan Преобразовать в Текст — Convert to text düyməsi sıxılmalıdır. Gördüyümüz kimi cədvəl başlıqlarını təşkil edən mətnlər ayrıca yazıldı.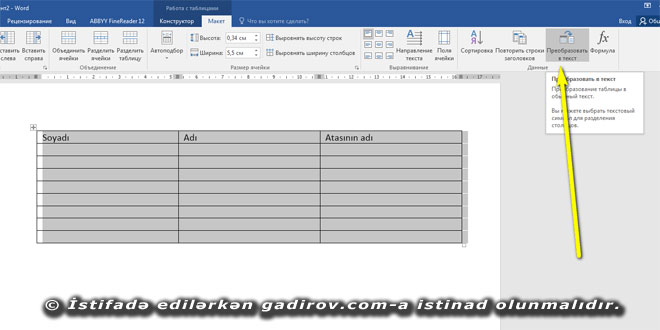
Sənədimizə Excel cədvəlini necə əlavə etmək olar?
İnsert lentinin üzərində Таблица — Cədvəl adlanan xüsusi bir düymə vardır. O düymənin üzərində sol düyməni bir dəfə sıxdıqda aşağıya doğru istiqamətlənən xüsusi menyunu görmüş oluruq. Həmin menyudan Таблица Excel sətrini seçdikdə avtomatik olaraq proqramın interfeysi dəyişilir və Excel cədvəli sənədimizə əlavə olunur.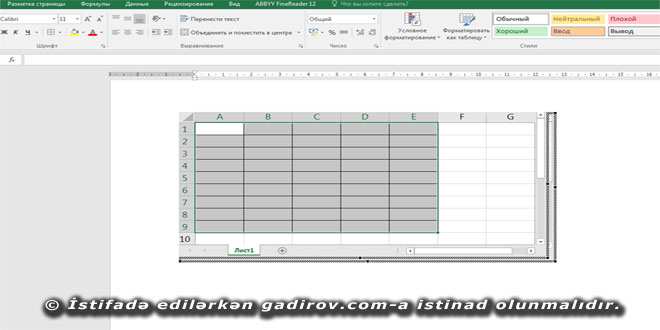 Biz açılan formadan istifadə etməklə müəyyən ölçülü cədvəl qura və həmin cədvəl üzərində formatlama və hesablama əməliyyatlarını apara bilərik. İşimizi yekunlaşdırmaq üçün siçanın göstəricisini vərəqin istənilən kənarında vururuq. Beləliklə yenidən Word proqramına qayıtmış oluruq.
Biz açılan formadan istifadə etməklə müəyyən ölçülü cədvəl qura və həmin cədvəl üzərində formatlama və hesablama əməliyyatlarını apara bilərik. İşimizi yekunlaşdırmaq üçün siçanın göstəricisini vərəqin istənilən kənarında vururuq. Beləliklə yenidən Word proqramına qayıtmış oluruq.
Sənədimizə express cədvəlləri necə əlavə etmək olar?
Bunun üçün İnsert lentinin üzərində Таблица — Cədvəl adlanan xüsusi bir düymə vardır. O düymənin üzərində sol düyməni bir dəfə sıxdıqda aşağıya doğru istiqamətlənən xüsusi menyunu görmüş oluruq.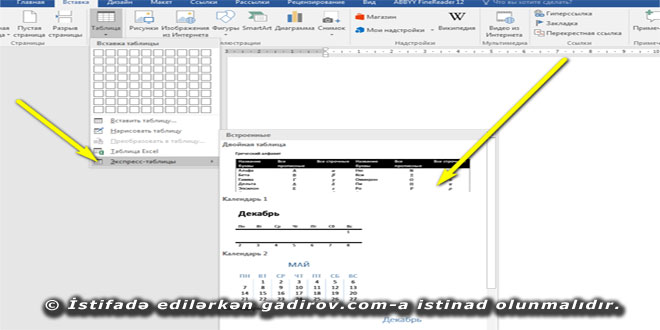 Həmin menyudan Экспресс-таблицы sətrini açılan kontekst menyudan isə proqram tərədindən bizə təklif olunan hazır cədvəl nümunələrindən birinə klik etməklə cədvəli sənədimizə yerləşdirə bilərik.
Həmin menyudan Экспресс-таблицы sətrini açılan kontekst menyudan isə proqram tərədindən bizə təklif olunan hazır cədvəl nümunələrindən birinə klik etməklə cədvəli sənədimizə yerləşdirə bilərik.
Beləliklə biz Word 2016 proqramında Таблицы alətlər qrupu mövzusu ilə tanış olduq. Sonda bir müəllif kimi qeyd etmək istəyirəm ki, elektron dərsliyim müstəqil öyrənmək istəyən yeni başlayan istifadəçilər, müəllimlər və istehsalat təlimi ustaları üçün nəzərdə tutulub. İnanıram ki, yeni öyrənən istifadəçilər üçün bu elektron dərsim də faydalı olacaq. Odur ki, xeyirxah iş görmək imkanını qaçırmayın. Mövzunu sosial şəbəkələrin birində paylaşın. Kanalıma abunə olun ki, bu elektron dərsdən digər dostlarınızda yararlana bilsinlər. Baxdığınız və kanalımı izlədiyiniz üçün sizlərə təşəkkür edirəm.
© İstifadə edilərkən gadirov.com-a istinad olunmalıdır
 videodərs Sənin inkişafında maraqlı şəxs sənin özünsən…
videodərs Sənin inkişafında maraqlı şəxs sənin özünsən…


