Word 2016 proqramının Конструктор lenti bugünkü, elektron dərsimizin əsas mövzusu olacaq. Odur ki, əziz dostlar, dəyərli oxucularım və dinləyicilərim, həmçinin gadirov.com saytının daimi ziyarətçiləri, youtube abunəçilərim və sosial şəbəkə istifadəçilərim sizləri Tətbiqi Proqramlar moduluna həsr olunmuş elektron dərsliyində salamlayıram.
Məqalənin mündəricatı
Word 2016 proqramının Конструктор lenti

Məlumdur ki, əvvəlki dərslərdə biz cədvəl qurmaq üçün müxtəlif üsullardan istifadə etdik və bu üsullardan birini tətbiq etməklə hal-hazırda mövcud vərəqiməzə cədvəl yerləşdirək. Bunun üçün ilk növbədə siçanın oxunu Вставка-Yerləşdirmək lenti üzərində yaxınlaşdırmalı və üzərində sol düyməni bir dəfə sıxmalıyıq.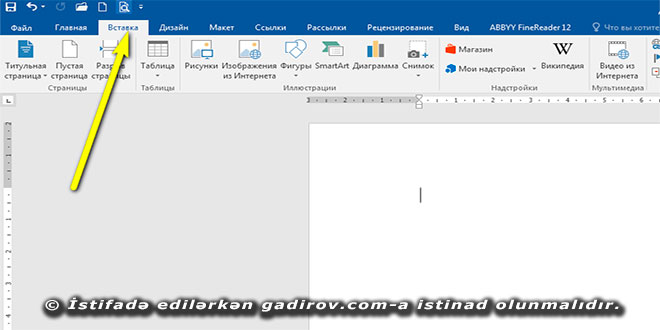 Beləliklə Вставка-Yerləşdirmək lenti üzərində Таблица-Cədvəl adlanan xüsusi düyməni görürsünüz və onun üzərində siçanın sol düyməni bir dəfə vurmaqla Таблица-Cədvəl menyusu açılır.
Beləliklə Вставка-Yerləşdirmək lenti üzərində Таблица-Cədvəl adlanan xüsusi düyməni görürsünüz və onun üzərində siçanın sol düyməni bir dəfə vurmaqla Таблица-Cədvəl menyusu açılır.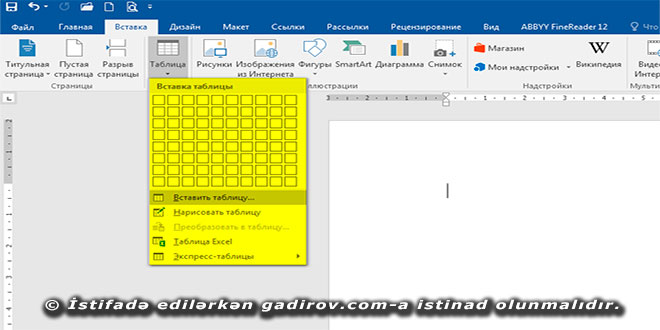
Bu menyuda müxtəlif üsullar vasitəsilə cədvəl qurmaq üçün elementlər təklif olunur. Bunlardan Вставка Таблицы-Cədvəlin yerləşdirilməsi adlanan üsul vasitəsilə və ya xüsusi tor üzərində siçanın göstəricisini hərəkət etdirməklə mövcud vərəqimizə cədvəl yerləşdirək.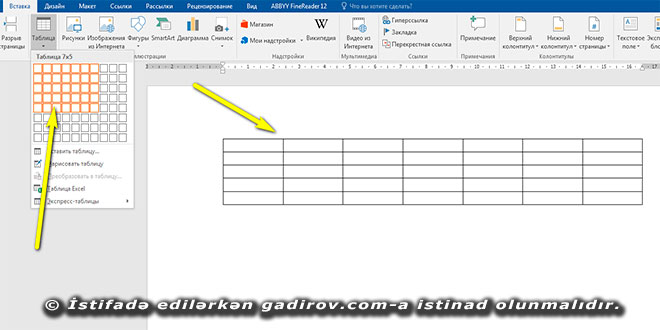 Beləliklə yeddi sütundan beş sətrdən ibarət olan cədvəl artıq sənədimizə yerləşdirildi.
Beləliklə yeddi sütundan beş sətrdən ibarət olan cədvəl artıq sənədimizə yerləşdirildi.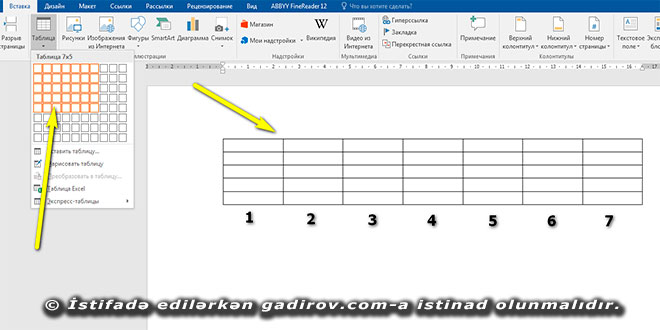
Конструктор lenti
Cədvəl yaradılandan sonra avtomatik olaraq xüsusi bir lent meydana gəlirki, həmin lent vasitəsilə mövcud cədvəlimizi formatlaşdıra bilərik.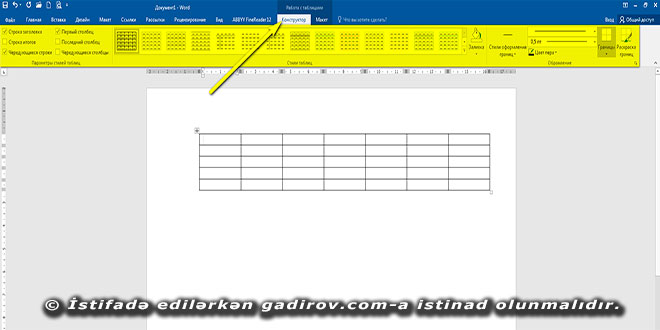 Cədvəli formatlaşdırmamışdan əvvəl ilk növbədə cədvəl qeyd olunmalıdır. Bunun üçün cədvəlin üzərinə yaxınlaşmalı bu düymənin üzərində siçanın sol düyməni bir dəfə vururuq. Beləlilklə cədvəl qeyd olundu, daha sonra cədvəli formatlaşdırmaq üçün müxtəlif düymələrdən istifadə etməliyik.
Cədvəli formatlaşdırmamışdan əvvəl ilk növbədə cədvəl qeyd olunmalıdır. Bunun üçün cədvəlin üzərinə yaxınlaşmalı bu düymənin üzərində siçanın sol düyməni bir dəfə vururuq. Beləlilklə cədvəl qeyd olundu, daha sonra cədvəli formatlaşdırmaq üçün müxtəlif düymələrdən istifadə etməliyik.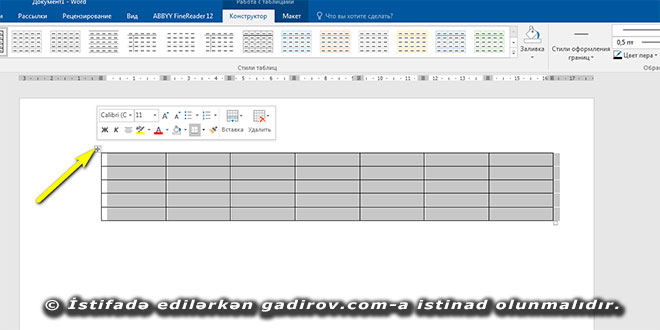
Cədvəlin xəttinin tipini necə dəyişmək olar?
İlk növbədə biz cədvəlin xəttinin tipini dəyişirik, bunun üçün ox üzərində sol düyməni bir dəfə vururuq və xəttin tipi (Стиль пера) kimi bu seçilir.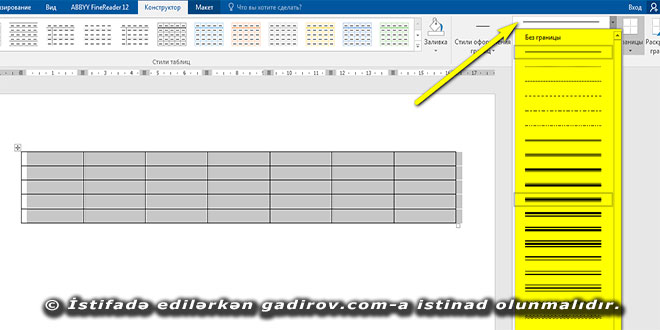
Cədvəlin xəttinin qalınlığını necə dəyişmək olar?
Xəttin tipi seçildikdən sonra xəttin qalınlığını seçmək vacib əməliyatlardan biridir, əlbəttə bu zövqə görə həyata keçirilə bilər. Bunun üçün Толщина перо sahəsindən qalınlıq kimi 1.5 punk seçirik.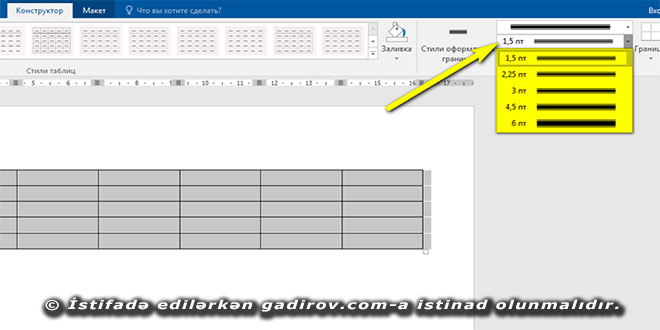
Cədvəlin xəttinin rəngini necə dəyişmək olar?
Bunun üçün Цвет Пера adlanan hissədə biz xəttin rəngi kimi qırmızı rəngi təyin edirik.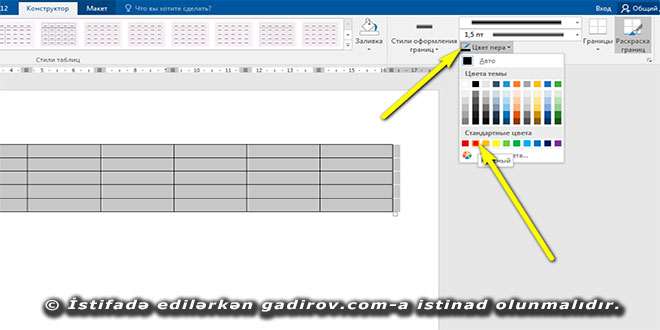 Bundan sonra ki, əməliyyat Границы-Sərhədlər adlanan düymənin sıxılması ilə həyata keçirilir. Əgər bu düymə sıxılarsa bu zaman seçdiyimiz bütün əməliyyatlar cədvələ tətbiq olunacaq, əgər sizdə susma vəziyyətinə görə bu düymə qəbul olunmayıbsa, onda bu siyahıdan siz Все Границы-Bütün sərhədlər adlanan sətri seçməli və bundan sonra tətbiq olunacaq əməliyyatı izləməyə davam etməlisiniz.
Bundan sonra ki, əməliyyat Границы-Sərhədlər adlanan düymənin sıxılması ilə həyata keçirilir. Əgər bu düymə sıxılarsa bu zaman seçdiyimiz bütün əməliyyatlar cədvələ tətbiq olunacaq, əgər sizdə susma vəziyyətinə görə bu düymə qəbul olunmayıbsa, onda bu siyahıdan siz Все Границы-Bütün sərhədlər adlanan sətri seçməli və bundan sonra tətbiq olunacaq əməliyyatı izləməyə davam etməlisiniz.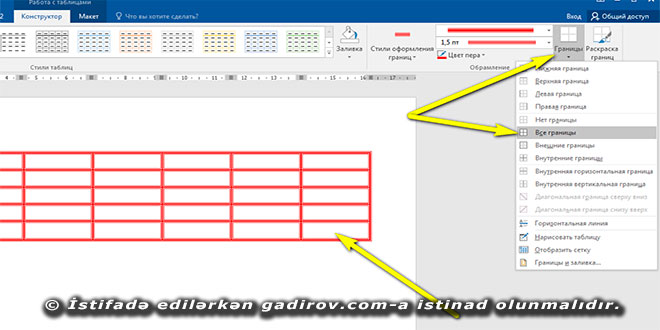 Gördüyümüz kimi seçdiyimiz formatlaşdırma parametrləri artıq cədvələ tətbiq olundu.
Gördüyümüz kimi seçdiyimiz formatlaşdırma parametrləri artıq cədvələ tətbiq olundu.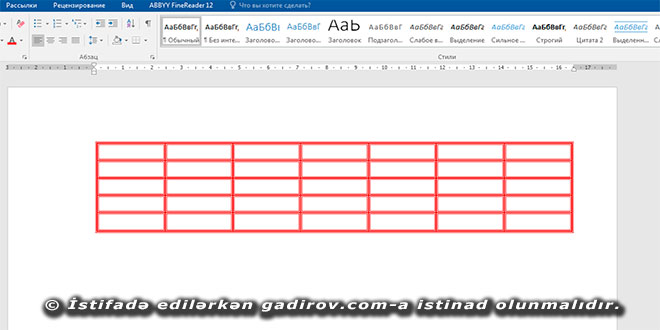
Cədvəlin daxili fon rəngini necə dəyişmək olar?
Əgər biz cədvəlin daxili fonunu dəyişmək istəyiriksə, onda burada Заливка-Doldurmaq adlanan düymə üzərində sol düyməni bir dəfə vurmalı və açılan rəng sxemlərindən istənilən birini seçməlisiniz.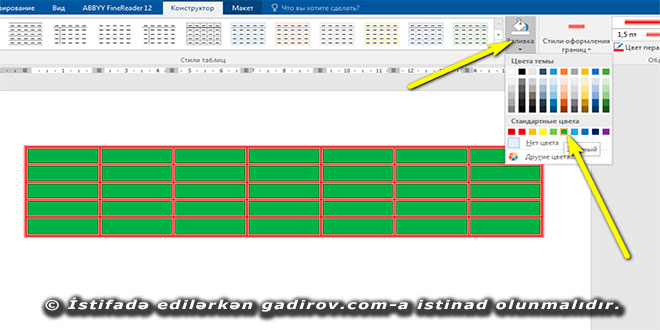
Fərqli cəhətlərdən biri də odur ki, Ofice 2002, Ofice 2003-cü ilin versiyalarında biz Заливка-Doldurmaq funksiyasını yalnız tətbiq etdikdən sonra görə bilirdiksə, hal-hazırda 2016-cı ilin versiyasında artıq bu elementlərin bir çoxunu tətbiq etməmişdən əvvəl görürük, yəni sadəcə seçim bizə imkan verir ki, cədvəl daxili fonu necə dəyişdiyinə fikir verək.
Hazır cədvəl üslublarından necə istifadə etmək olar?
Bildiyimiz kimi cədvəlin standart görünüşündən az adam razı ola bilər, buna görə onu Word-də dəyişdirmək üçün böyük bir üslub dəsti var. Bütün bunlar «Конструктор» lentində «Стили таблиц» alətlər qrupunda yerləşir. Bu cədvəl üslüblarını görmək üçün siçanın sol düyməsi sağ tərəfdə olan kiçik ox işarəsinə vurmaq kifayətdir.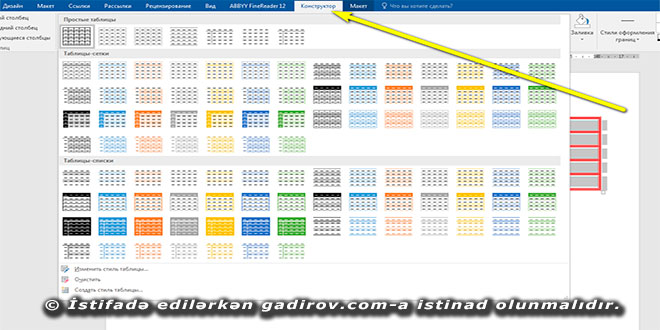
«Cədvəl Üslubları« «Стили таблиц» alətlər qrupunda təqdim olunan pəncərədə cədvəl dizaynı üçün uyğun üslubu seçə bilərsiniz. Bütün mövcud üslubları görmək üçün sağ alt küncdə yerləşən Daha çox «Больше» düyməsini vurun. «Cədvəl Stili Seçimləri» alət dəstində gizlətmək və ya seçilmiş cədvəl üslubunda göstərmək istədiyiniz seçimlərin yanındakı onay qutularını silin və ya seçin.
Siz də öz cədvəl üslubunuzu yarada və ya mövcud olanı dəyişdirə bilərsiniz. Bunu etmək üçün Daha çox «Больше» pəncərə menyusundan müvafiq seçimi edin.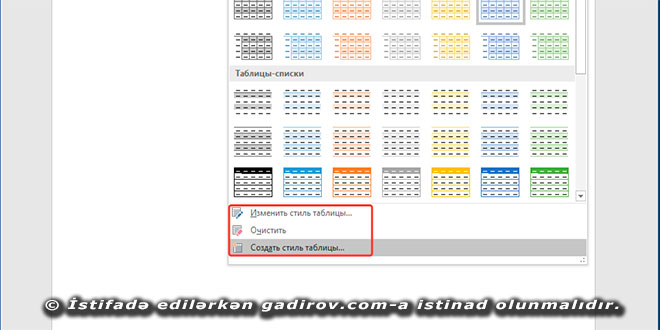 Açılan pəncərədə lazımi dəyişiklikləri və parametrləri konfiqurasiya edin və öz cədvəl üslubunuzu yeni adla yadda saxlayın.
Açılan pəncərədə lazımi dəyişiklikləri və parametrləri konfiqurasiya edin və öz cədvəl üslubunuzu yeni adla yadda saxlayın.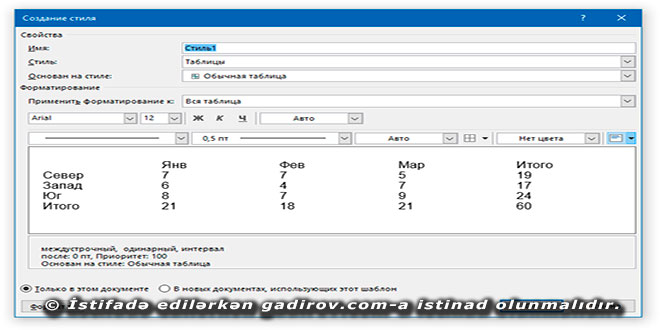
Beləliklə biz Word 2016 proqramının Конструктор lenti mövzusu ilə tanış olduq. Sonda bir müəllif kimi qeyd etmək istəyirəm ki, elektron dərsliyim müstəqil öyrənmək istəyən yeni başlayan istifadəçilər, müəllimlər və istehsalat təlimi ustaları üçün nəzərdə tutulub. İnanıram ki, yeni öyrənən istifadəçilər üçün bu elektron dərsim də faydalı olacaq. Odur ki, xeyirxah iş görmək imkanını qaçırmayın. Mövzunu sosial şəbəkələrin birində paylaşın. Kanalıma abunə olun ki, bu elektron dərsdən digər dostlarınızda yararlana bilsinlər. Baxdığınız və kanalımı izlədiyiniz üçün sizlərə təşəkkür edirəm.
© İstifadə edilərkən gadirov.com-a istinad olunmalıdır
 videodərs Sənin inkişafında maraqlı şəxs sənin özünsən…
videodərs Sənin inkişafında maraqlı şəxs sənin özünsən…


